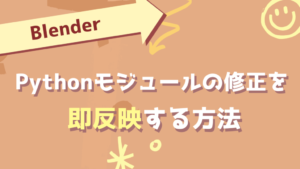これまでのシリーズで電卓アプリの仕様作成、環境構築、UI実装、機能実装を行ってきました。
今回は完成した電卓アプリが正しく動いているのか、動作確認をしていきます。
仕様通りに動いているか、チェックしていきましょう!
作成したモノをチェックしていくよ~
動作確認とは?
動作確認とは、作成したプログラムやアプリケーションが
仕様通りに正しく動くかどうかを実際に実行して確認する作業のことです。
プログラムの最終段階やテスト工程で特に重要で、以下のようなチェックを行います。
- 期待通りの動作をするか確認
仕様通りに機能が正しく動いているかをチェックします。
例:1+2に対して3を出力できるか - エラーやバグが発生していないか確認
プログラムの予期しない動作やクラッシュがないかを確認します。
例: 高速でボタンを連打など
手間をかけるなら、チェック用のプログラムを組んで、
機械的に確認を行う方法もありますよ!
期待通りの動作をするか確認
まずは仕様通りの動きになっているかを確認していきましょう。
チェックリストを用意すると、確認項目の漏れが少なくなったり、
確認状況の保存ができるので進めやすくなります。
今回は以下のチェックリストを用意しました。
自分の実装が仕様通りかチェックしてみましょう!
【チェックリスト】
★は仕様に明記してないですが、不安のある挙動の確認です。
こういった確認項目も遠慮なく追加していきましょう。
| No. | 確認項目 | 確認方法 | 確認状況 |
|---|---|---|---|
| 『数値の入力』の確認 | |||
| 1 | 連続で入力された数値は 入力済みの数値の右側に追加 |
数値ボタンを連続で押す →2桁以上の数値表現を確認 |
〇 |
| 2 | 0を連続で入力した場合のみ、 0のまま |
“0”ボタンを連続で押す →入力の表示が”0″である事を確認 |
〇 |
| 3 | 桁数は10桁まで入力可能 | 数値を10回以上連続で入力 →10桁以上にならないことを確認 |
〇 |
| 『演算子の入力』の確認 | |||
| 4 | 演算子を連続で入力すると上書き | 演算子を連続で入力 →最後に入力した演算子が 計算時に適用されることを確認 |
〇 |
| 5 | 途中の計算結果の出力・保存 | 数値>演算子>数値>=の順で入力 →計算結果が表示されることを確認 |
〇 |
| 『計算結果の入力』の確認 | |||
| 6 | 入力された数値と演算子から計算結果を出力 | 数値>演算子>数値>=の順で入力 →計算結果が表示されることを確認 |
〇 |
| 7 | ★計算結果が正確であることを確認 | 各種演算子で計算 →+、-、×、÷で計算結果を確認 |
〇 |
| 8 | 計算処理をできない場合は現状維持 | 数値2個と演算子1個が揃ってないパターンを試す →数値>演算子>=の順など |
〇 |
| 9 | 0での除算は0とする | 数値を0で割り算する →計算結果が0であることを確認 |
〇 |
| 『入力・出力のクリア』の確認 | |||
| 10 | 入力のリセット | 数値・演算子を入力後にACを押す →表示が0になり、 次の計算に影響しない事を確認 |
〇 |
| 11 | 計算結果のリセット | 計算結果を出力後にACを押す →表示が0になり、 次の計算に影響しない事を確認 |
〇 |
| 『UI』の確認 | |||
| 12 | ラベルの表示 | ラベルに数値が表示されるか | 〇 |
| 13 | ボタンの表示 | ボタンが仕様通りに並んでいるか | 〇 |
少しでも気になる挙動はチェックしよう!
エラーやバグが発生していないか確認
仕様通りの動作を確認した後に残るエラーやバグは
想定してない操作により生じる場合が多いです。
そのため、”こんな操作は普通しないよ!”ということもやってみましょう。
ボタン操作がメインなので、連打しても問題ないかチェックします。
【確認項目】
①同じボタンを高速で連打
②異なるボタンを高速で連打
アプリのボタンは連打対策してないと、
同じ処理を重複して実行して不具合が起きたりもしますね。要注意!
まとめ
今回は電卓作成の最後として、動作確認の方法を紹介していきました。
動作確認は開発では絶対にやるべき工程であり、
多くの不具合をつぶせるかは動作確認のやり方にかかっているといっても過言ではありません。
特に作品を世の中に公開したいと考えている人は、力を入れて対応することをおススメします。
公開した後の不具合対応ほど何も利益の生じない時間はないし、なにより面倒くさいので!
不具合は根だやし!
おわり