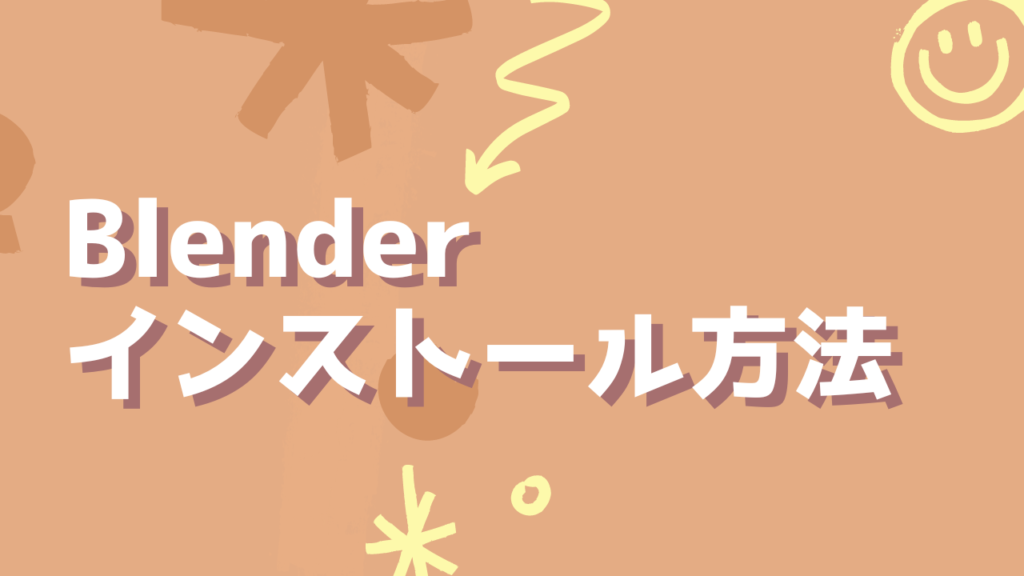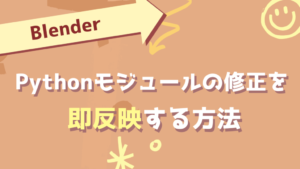3DCGを作りたい!!( 好きなキャラを作って思うがままごにょごにょ…
でも高いツールが多くて手が出しづらいですよね。今回はプロも使用する無料で3DCGを作成できるソフトウェア「Blender」のインストール方法を解説します。
※2023/06/15時点のインストール方法になります。
Blenderとは?
無料で使えるオープンソースの3DCG作成用ソフトウェアです。
利用できる機能は、モデリング・アニメーション・ライティング・動画編集やその他にも様々な機能が備わっており、CG関連の作業はBlender1本でできると言えるほど豊富です。
オープンソースであるが故にアドオンと呼ばれる世界中のBlenderの民が作ったカスタマイズ機能も多く、CG制作を手助けしてくれます。欲しい機能がなければ自分で作る事も可能です。
最近ではプロの制作現場でも使用されており、『シン・エヴァンゲリオン劇場版(2021年)』や『勇者パーティーを追放されたビーストテイマー、最強種の猫耳少女と出会う(2023年)』のアニメでも使われていました。
導入コストが無料でプロも使用しているソフトウェア。3DCGの入門として最強です。
推奨環境
公式ページに記載されている推奨環境です。
・最低スぺック
| CPU | 64-bit 4コア( SSE2 サポート付) |
| メモリ | 8GB |
| GPU | 2GB, OpenGL 4.3 |
| ディスプレイ | Full HD(1920×1080) |
| 機材 | マウス、トラックパッド、ペンタブレット |
・推奨スペック
| CPU | 64-bit 8コア |
| メモリ | 32GB |
| GPU | 8GB |
| ディスプレイ | 2560×1440 |
| 機材 | ボタンが3つあるマウス、ペンタブレット |
インストール方法
Blenderのインストール手順を解説します。
下記のように出てくるボタンをポチポチしていきましょう。
※以降の説明画面はWindows画面で進めます。
【手順1】Blenderのダウンロード
公式サイトからBlenderをダウンロードします。
公式サイト:https://www.blender.org/download/
windows版はDownloadボタン(赤枠)を押すとパッケージがダウンロードされます。
windows以外のバージョンを選択したい方はプルダウンリスト(水色枠)から選択できます。
※2023/06/15時点ではblender-3.5.1-windows-x64.msi
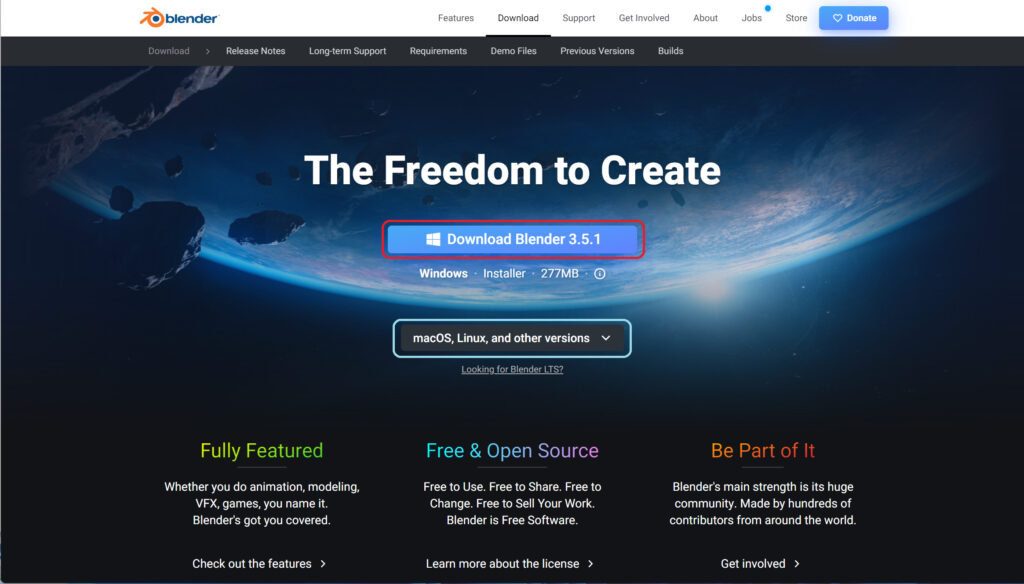
【手順2】Blenderのインストール
1. インストーラを実行
【手順1】でダウンロードしたパッケージを実行すると以下のような画面が出ます。
“Next”ボタンをクリック。
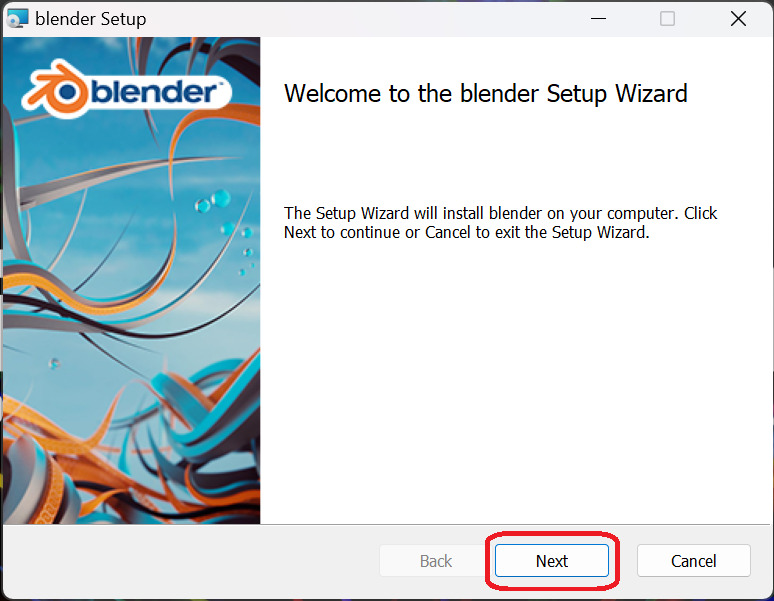
2. ライセンスの同意
ライセンス条文を確認し、I accept~のチェックボックスをチェック。
“Next”ボタンをクリック。
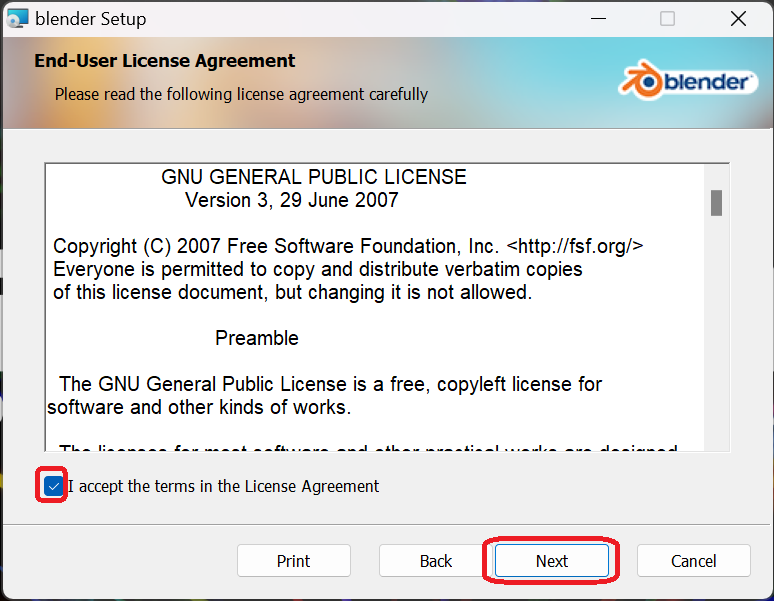
3. カスタムセットアップ
基本的に変更は必要ありません。
インストール先を変更したい場合は”Browse..”ボタンで選択できます。
設定が終わったら、”Next”ボタンをクリック。
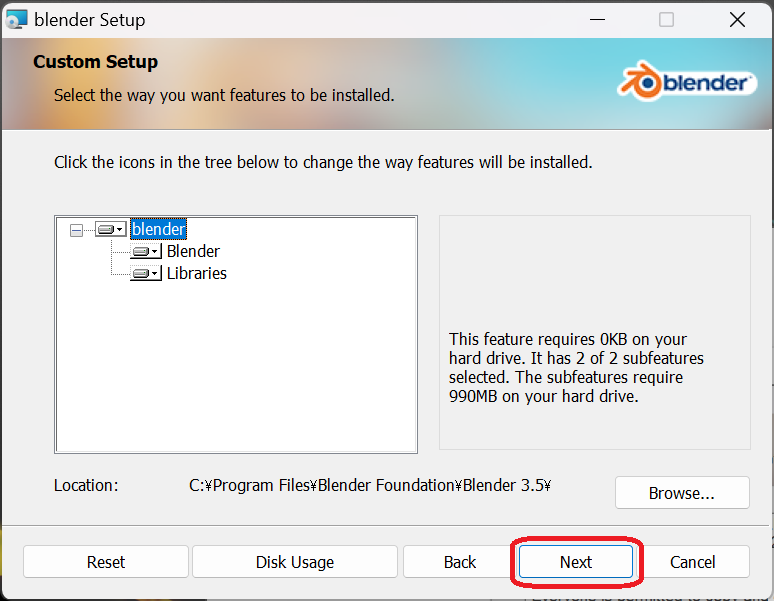
4. インストールを開始
“install”ボタンをクリックしてインストールを開始。
“このアプリがデバイスに変更を加えることを許可しますか?”という画面が表示されたら、”はい”を押しましょう。
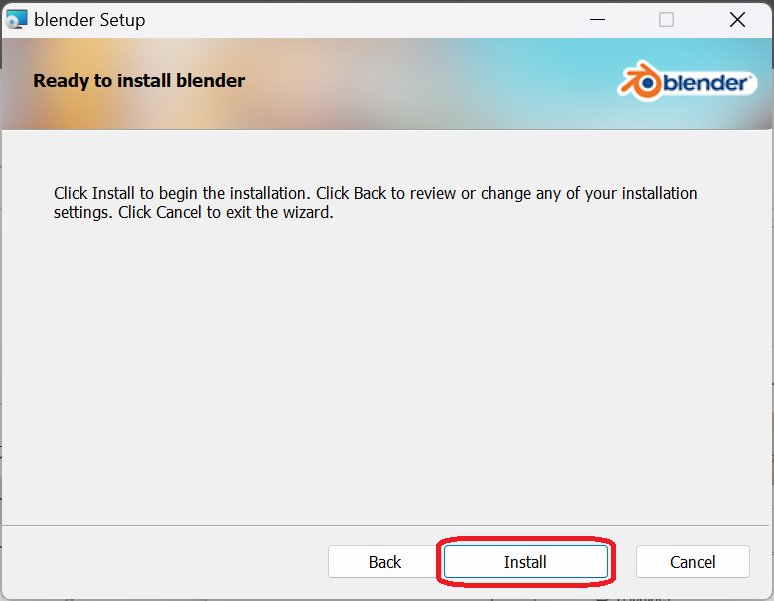
インストール中…
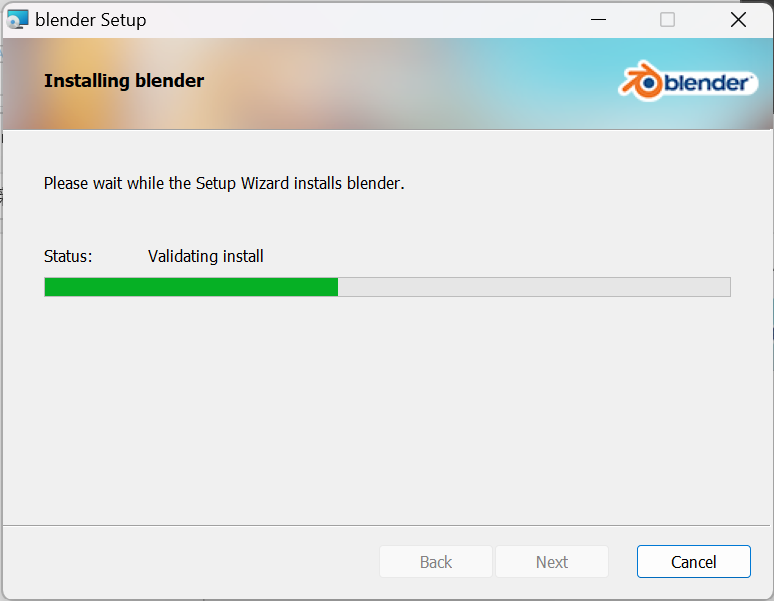
インストール完了!
“Finish”ボタンを押してインストーラを終了します。
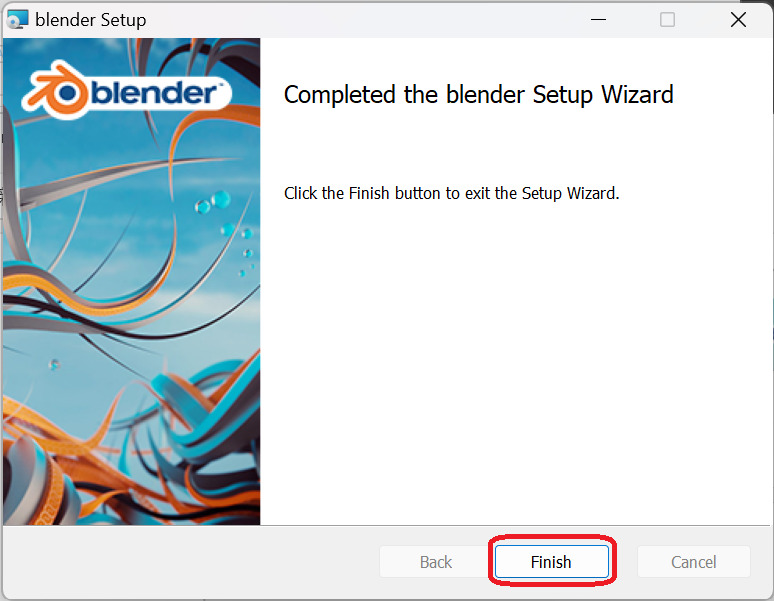
【手順3】起動確認
ディスクトップにBlenderのアイコンが作成されるので、クリックしましょう。
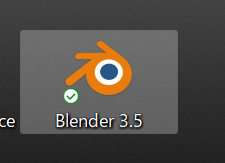
Blenderの画面が立ちあがります。
言語を日本語にしたり、簡単な設定ができます。後でも変更できますので、設定が終わったらNextをクリック。
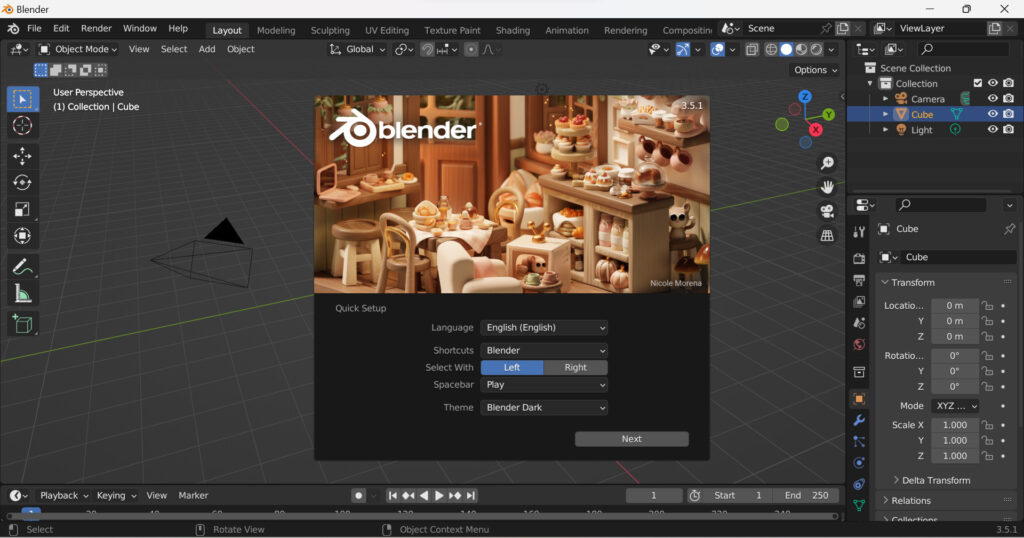
New Fileの”General”を押してみましょう。
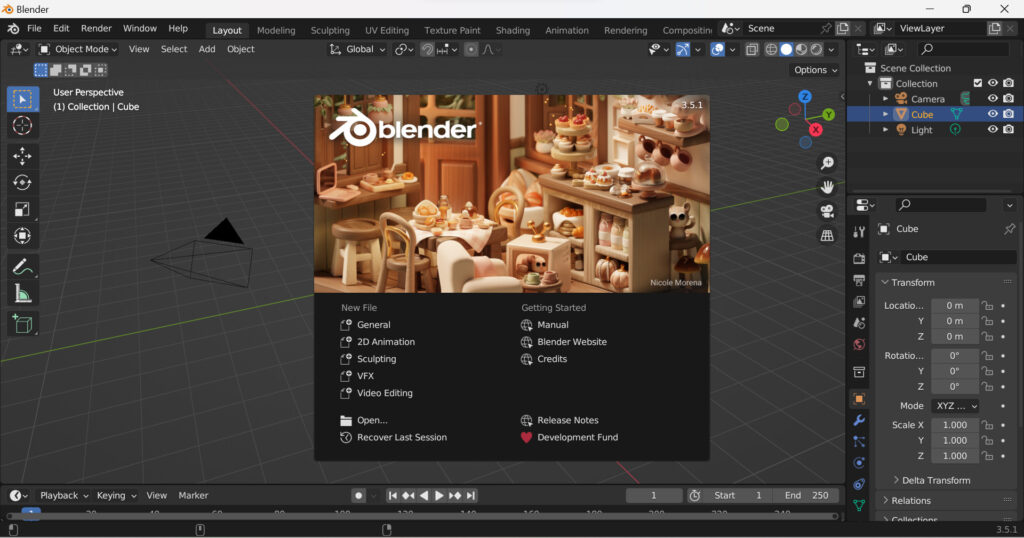
立方体が中心に表示された画面になります。こちらが初期画面です。
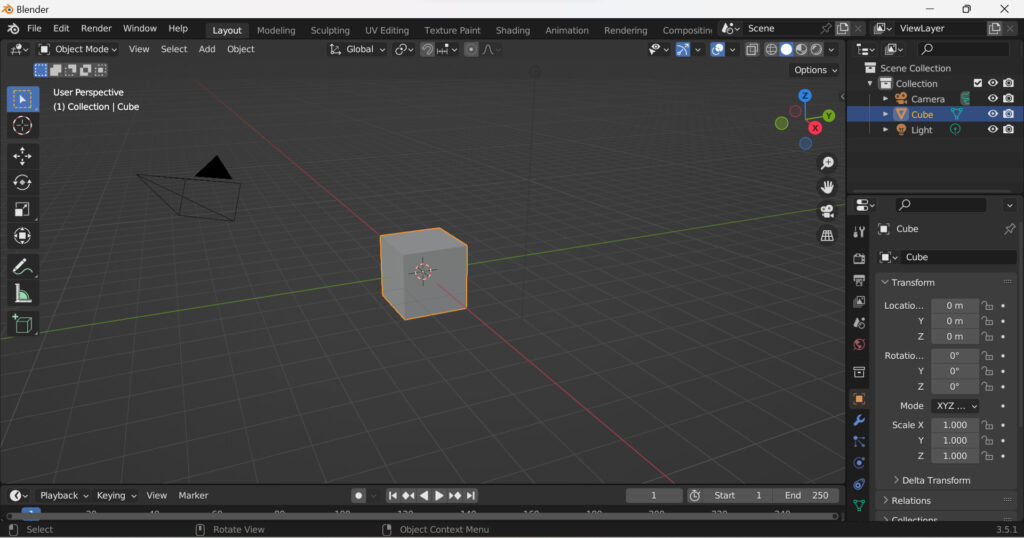
以上でインストールは完了です。 お疲れさまでした!
新しい物事に触れるとき、参考書を買った時のような高揚感がありますよね。
日々、学んで成長していきたいものです。
。。この前買った参考書、どこに置いたっけ?(´・ω・`)
おわり