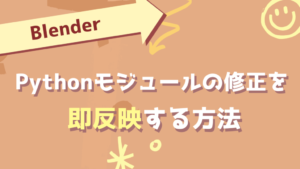今回はBlenderで作成した3Dモデルを画像として出力する方法を解説します。
気に入った場面ができたら、画像で保存していきましょう!
ステップ1:モデルの準備
モデルを画面に表示し、画像にする場面を決めていきます。
モデルの用意
まずはモデルを表示しましょう。
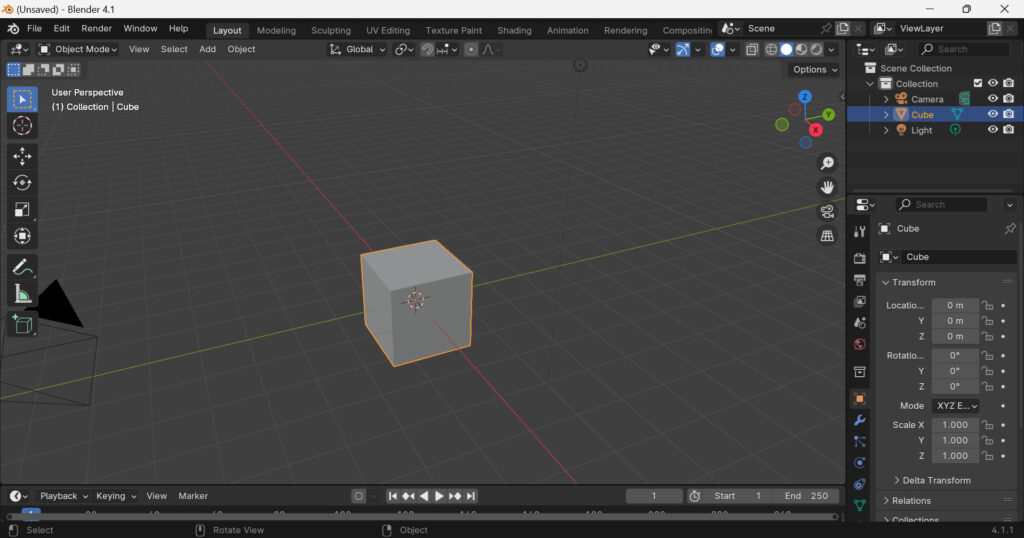
ライトの調整
モデルに当たる光を調整することができます。
暗くて見えない時にはライトの追加や位置調整・ライトのプロパティの変更を試してみましょう。
追加はAddLightから行うことができます。
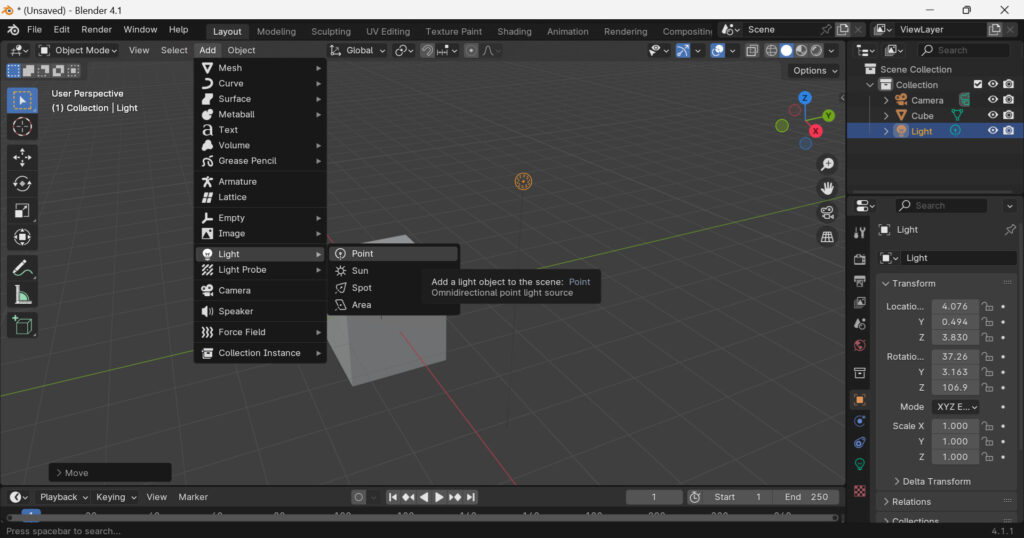
ステップ2:カメラの設定
カメラを配置して、画角を決めていきます。
カメラのフレーム内が画像として出力されるので、
一番いい構図を探していきましょう!
カメラの配置
カメラのオブジェクトが既にある方は、そちらを利用しても問題ありません。
カメラはLayoutタブで”Add” “Camera”から追加できます。

カメラの移動
カメラを選択して、移動します。
カメラビューでフレームに映る範囲を確認しつつ、調整していきましょう。
カメラビューの確認方法
カメラビューはテンキーの0で切り替えることができます。
カメラのフレームに収まる範囲を確認していきましょう。
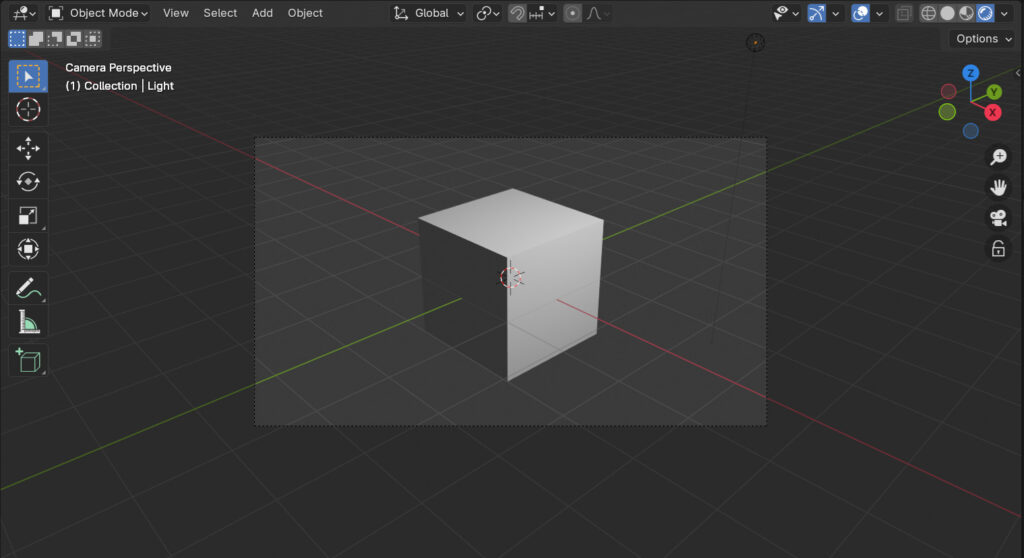
カメラ位置の調整方法①
カメラの移動はGキーで行うことができます。
X, Y, Z軸に平行に移動したいときはGキーを押した後に軸に合わせたキーを押しましょう。
例えば、X軸の方向であれば、Gキー の後に Xキーを押します。
カメラ位置の調整方法②
カメラビューの状態でカメラの位置を移動することもできます。
View のメニューを開き、 ViewLock Camera To Viewにチェックを入れましょう。
ViewメニューはNキーでも開くことができます。
そうすると、カメラビューを常に確認しつつ調整することができます。
調整が終わったら、Camera To Viewのチェックを外しましょう。
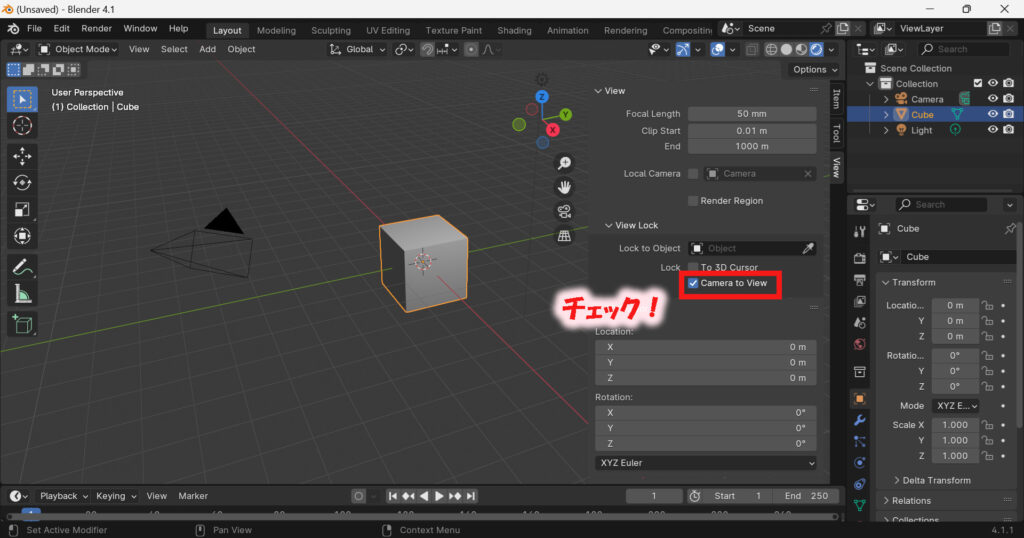
ステップ3:レンダリングの設定
3Dシーンを画像に書きだすための設定を行います。
レンダリングのプロパティを開いてチェックしていきましょう。
レンダーエンジンの選択
EEVEEかCyclesを選択します。
Workbenchという選択肢も出てきますが、こちらは使用しません。
簡単な使い分けとしては下記のとおりです。
- EEVEE
レンダリングが軽いのでPCのスペックが低めの人におススメ。
ゲーム用の素材やアニメーションを作るときもこちらの方が良い。
- Cycles
物理シミュレーションなので、レンダリングは重ため。
実写みたいな静止画や動画を作りたい人におススメ。
- Workbench
EeveeやCyclesのような高品質なレンダリングを目指すエンジンではありません。
モデリングやアニメーションなどの作業用に軽量化されたエンジンです。
サンプルの設定
Sampling(サンプリング)のメニューからレンダーサンプルの数を設定します。
Renderの項目が最終的に出力する際のサンプル数なので、こちらを調整しましょう。
※Viewportは3Dビューで作業中に表示するときのサンプル数の設定です
サンプル数を増やすことで高品質な画像を得ることができますが、
レンダリング時間は長くなります。
レンダリングが長すぎて待てない!となった時は、減らしてみてください。
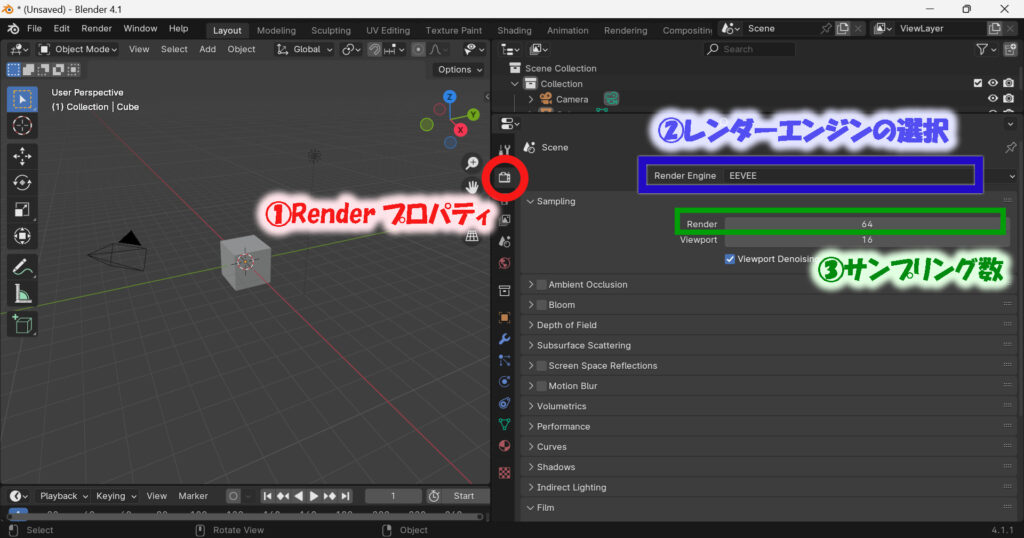
ステップ4:レンダリングの実行
ここまで設定した内容で、画像を出力していきます。
F12キーを押すか、
上部のメニューにある「Render」から「Render Image」を選択しましょう。
すると、レンダリング結果のウィンドウが開かれます。
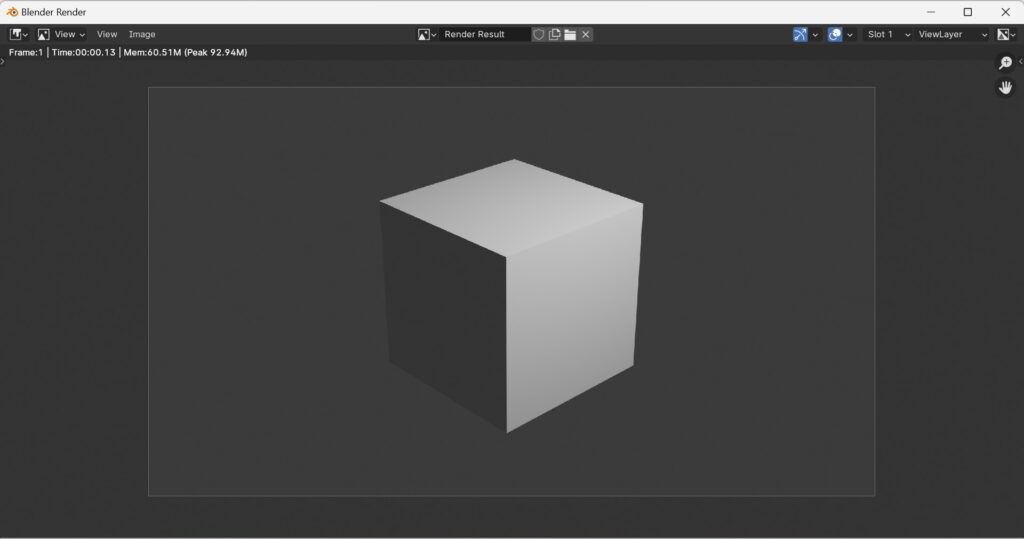
ステップ5:画像の保存
最後に画像の保存方法です。
まずはレンダリング結果のウィンドウで、
上部メニューの「Image(画像)」から「Save As..(名前を付けて保存)」を選択し、
①保存する場所・②ファイル名・③保存形式を指定します。
保存形式ではpngやjpegなどのファイル形式を選べるので、欲しい形式を設定しましょう。
全ての設定が終わったら、左下の「Save as Image」のボタンを押すと保存できます。
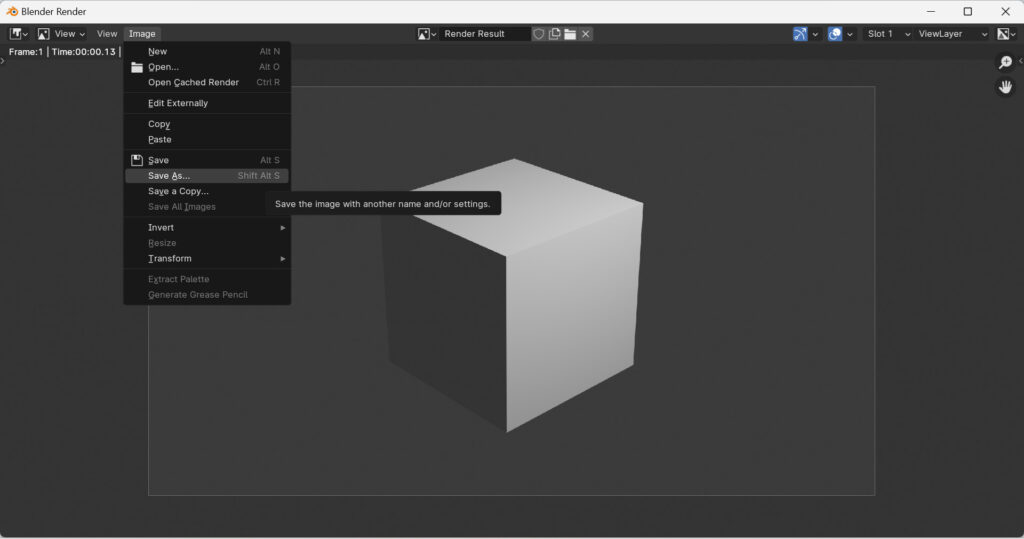
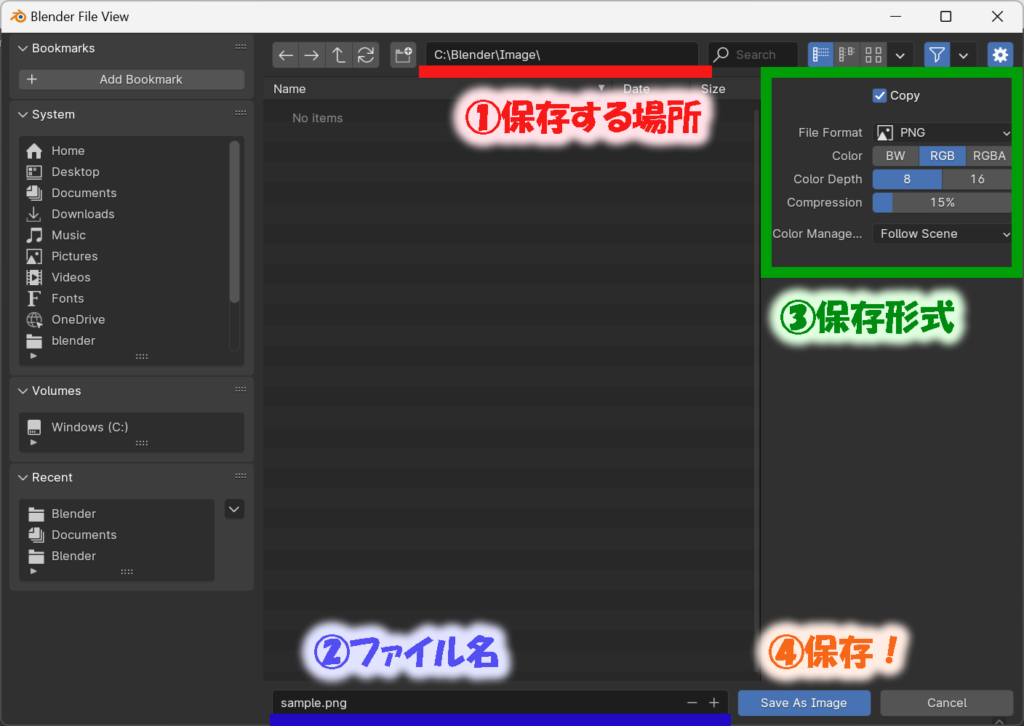
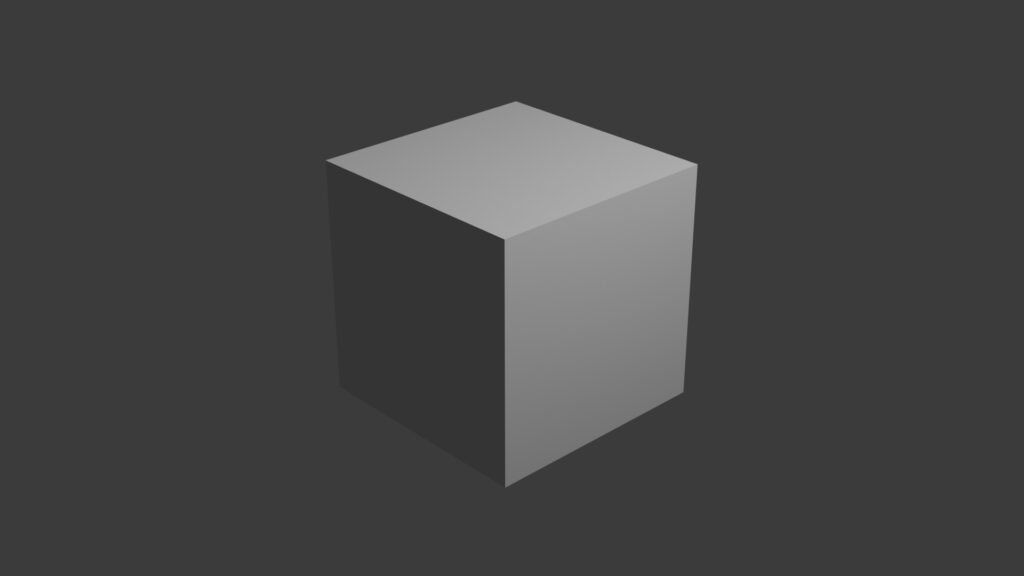
まとめ
今回はBlenderで作成した3Dモデルを画像として出力する方法を解説しました。
画像にした後には作品をSNSに投稿したり、photoshopなどのお絵描きツールで
さらに手を加えたりとモデリングとは別の楽しみができますよね。
モデルを見て”この眺めは良いなぁ~”と思えたら、ぜひ試してみてくださいね!
おまけ ~背景を透過する方法~
画像の背景を透過したいときの設定を紹介します。
以下の手順を追加で行うとシーンの何も映っていない場所を透過することができます。
フィルムの設定
「Render(レンダー)」のプロパティから「Film(フィルム)」セクションを展開します。
「Transparent(透明)」にチェックを入れましょう。
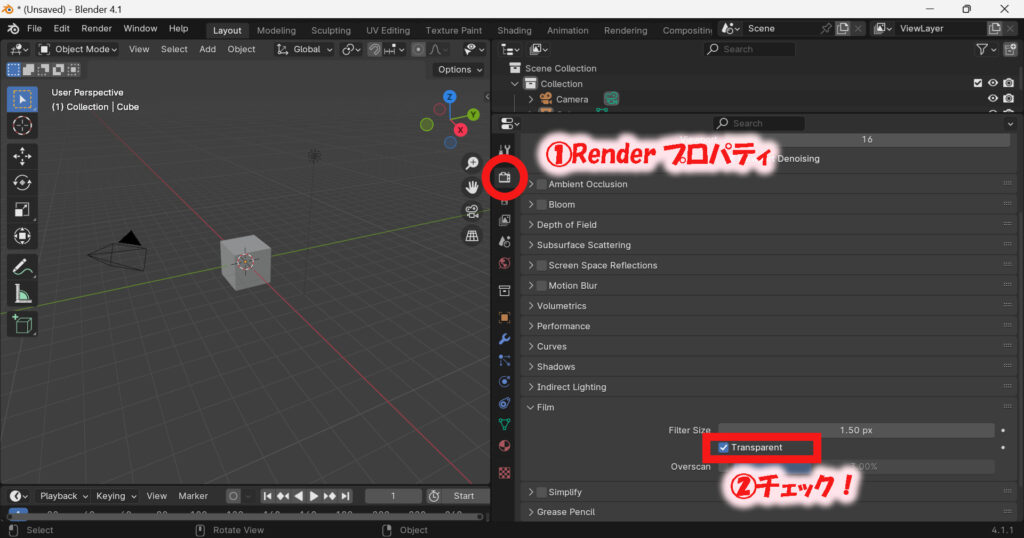
出力設定
ファイル形式は背景の透過をサポートしているPNGにします。
「Output(出力)」プロパティを開いて、
「File Format(ファイルフォーマット)」をPNGに変更します。
「Color(カラー)」はRGBAに設定し、A (Alpha:透明度)を追加していきます。
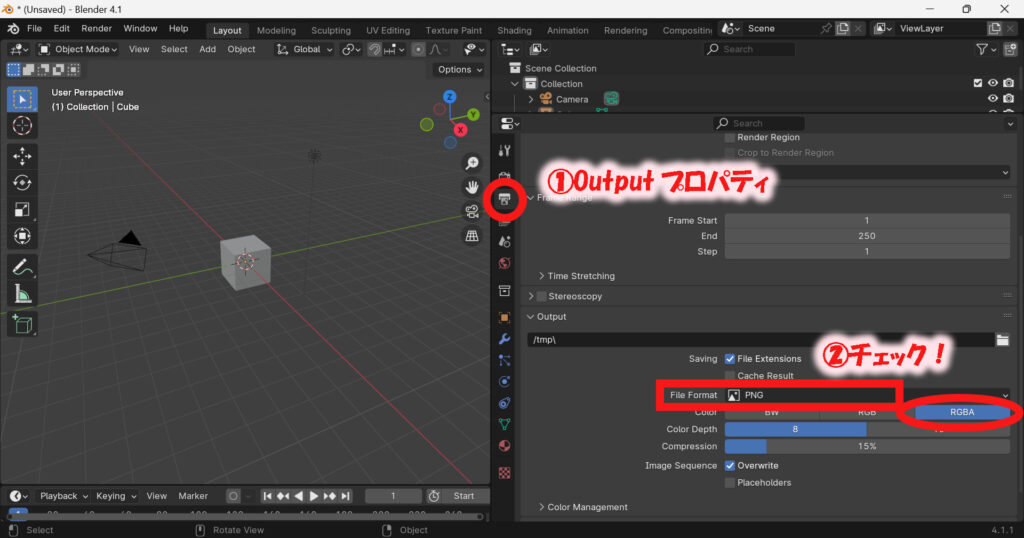
レンダリング&保存
上記の設定が終わったら、F12キーでレンダリングし、
出力された画像を保存してみましょう。
保存する手順は透過しない場合とほぼ同じですが、
保存形式を見て、ColorがRGBAになっていることは確認しておきましょう。
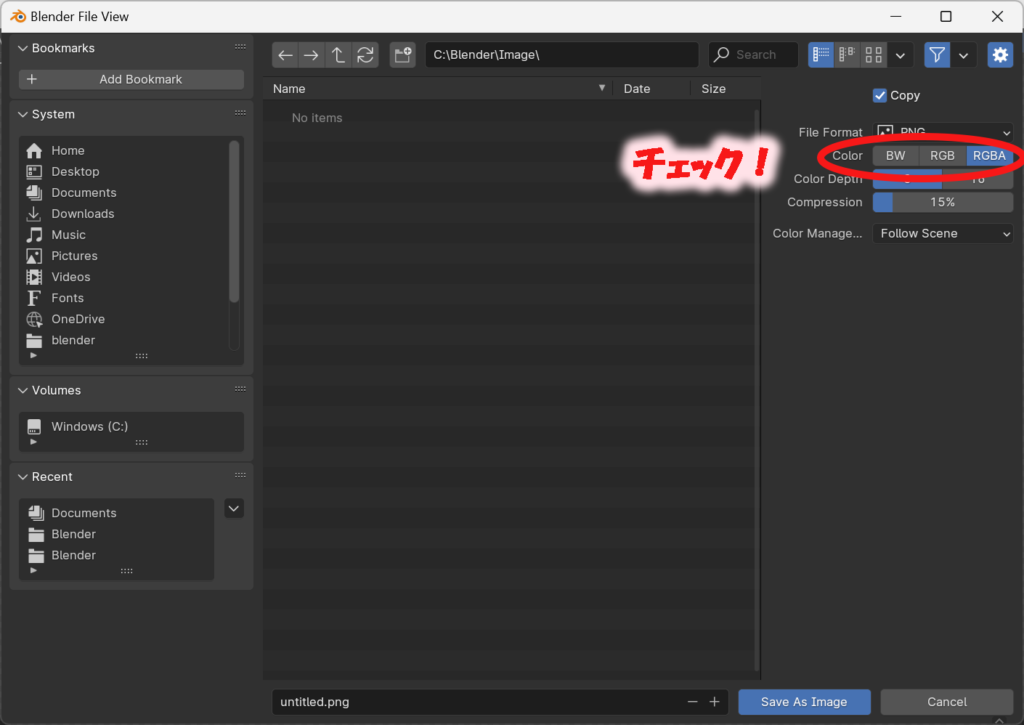
以上でBlenderで背景が透過された画像を作成し保存することができます。
透過しなかった場合は自動で背景色が付き、
透過した場合はモデルの背景が透明になっていることがわかりますね。
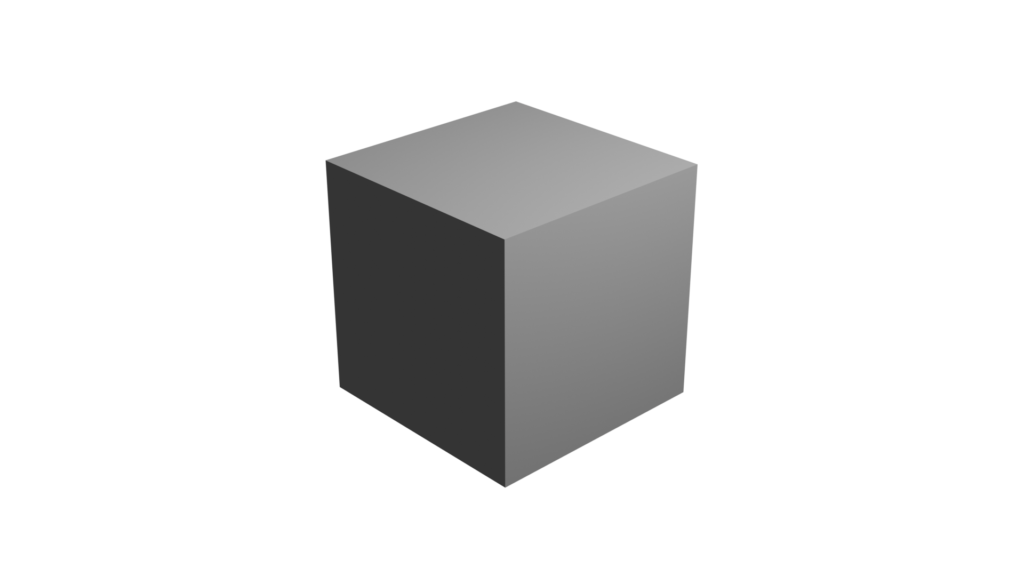
おわり