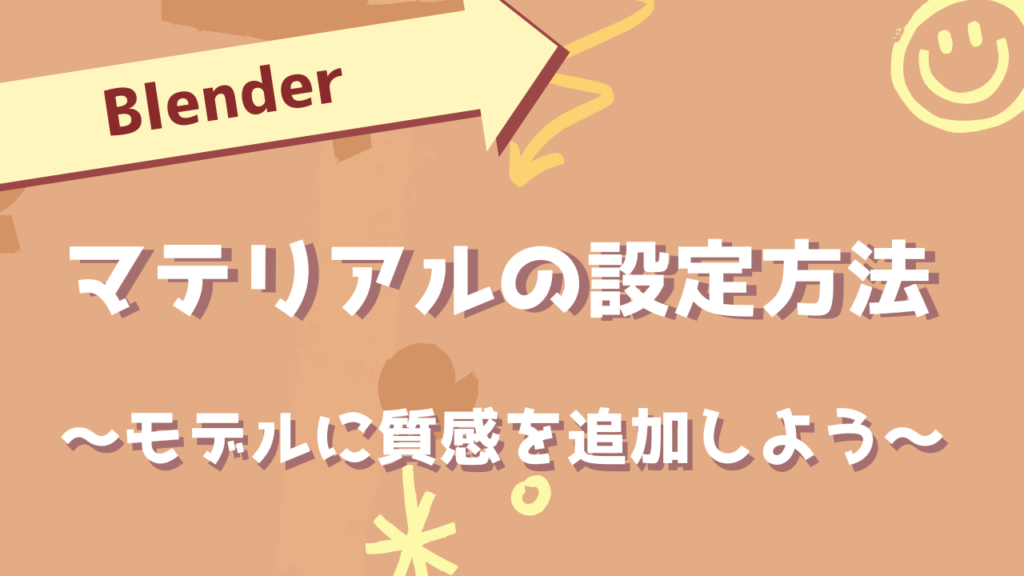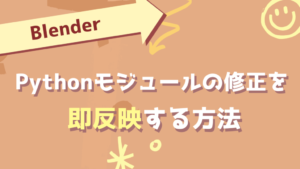今回はBlenderでのマテリアルの設定方法を解説します。
マテリアルを設定することで、3Dモデル(オブジェクト)に質感や色を与えることができ、
より豊かな表現を生み出すことができます。
白いモデルで物足りなくなった方は、ぜひ挑戦してみましょう!
色や質感をつけると、すごく3Dモデルを作ってる感がでてきますよ!
うまく伝わる言い方がわからないけど!
マテリアルとは?
マテリアルは3DCGのモデルに設定して、質感を表現することができます。
同じモデルでもマテリアルを変えれば、木やプラスチックなどの質感に変更することが可能です。
マテリアルについて、もっと知りたい方は以下のリンクで解説してますので、
参考にしてみてください。


マテリアルの作り方 ~概要と用語の解説~
今回はノードを使ったマテリアルの作り方を紹介します。
ノードは特定の機能を持ったブロックです。
シェーダーによって反射を表現するノードや色を調整するノードなど様々な種類があります。
それらのノードを組み合わせることによって、表現したい質感を目指していきます。
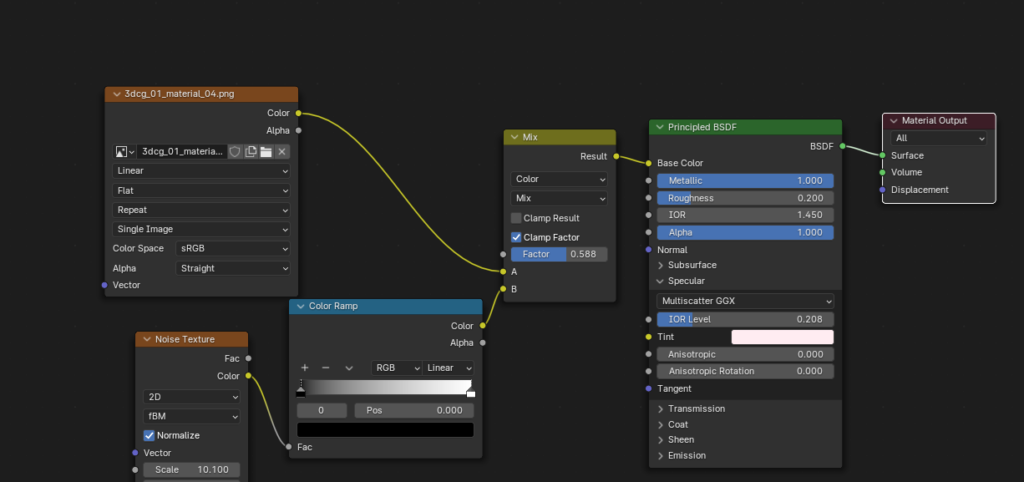
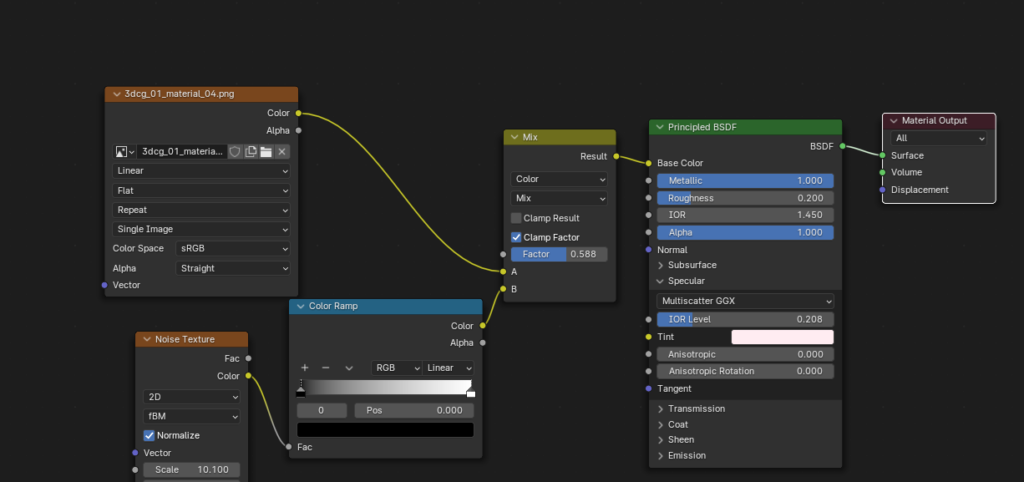
シェーダーとは?
シェーダーとは、オブジェクトの見た目を計算するプログラムです。
色・質感や影などの光の影響による表現などもシェーダーによって表現されます。
Blenderでは、様々なシェーダーのノードが用意されています。
シェーダーのプログラムは複雑なものも多いですが、
ノードによって細かいことは気にせず簡単に設定を行うことができます。
企業によってはシェーダー専門の作業者がいるくらい
奥の深い分野なんですよ!
使用する画面の説明
Blenderを開いたら、使用する画面の機能を確認していきましょう。
今回、主に使用する画面は“Shading”タブです。
画像にあるように、3つの画面を使用します。
- 3Dモデルを確認する画面(3D viewport)
- マテリアルを設定する画面
- マテリアルのノードを設定する画面
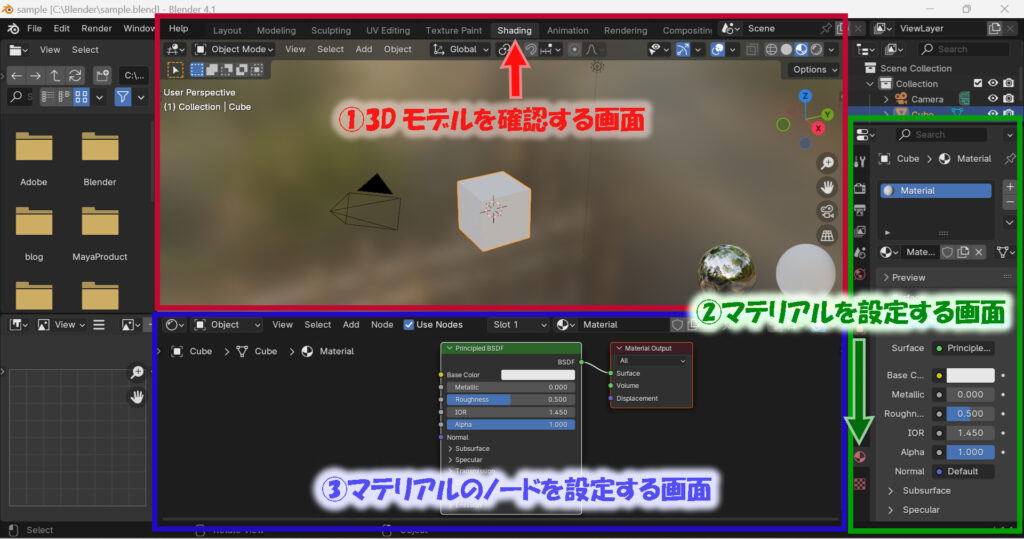
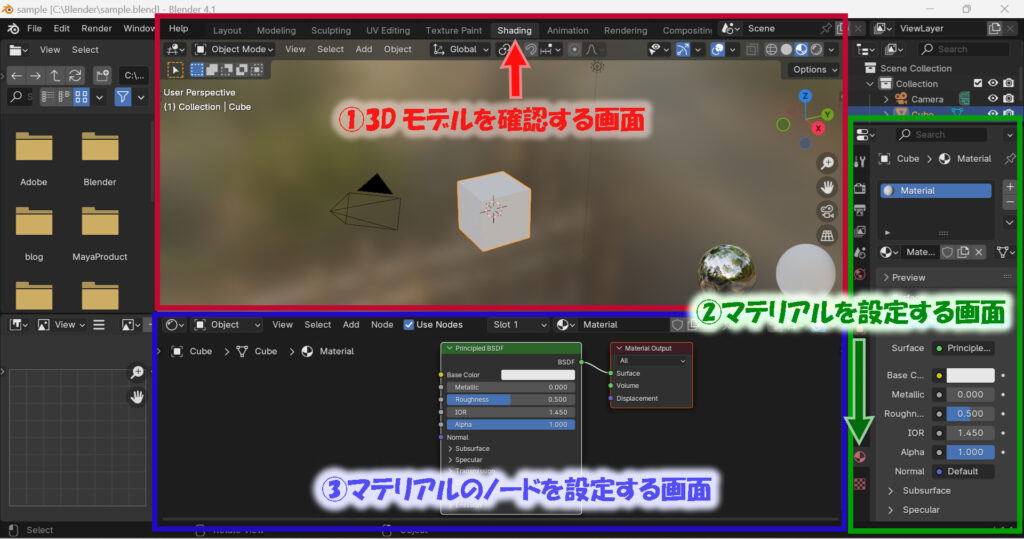
マテリアルの追加と基本設定
オブジェクトにマテリアルを追加してみましょう。
手順は以下の4ステップです。
- オブジェクトの選択
- マテリアルタブへ移動
- 新しいマテリアルの追加
- マテリアルの名前を変更
手順1.オブジェクトの選択
マテリアルを設定したいオブジェクトを選択します。
オブジェクトは選択するとオレンジの線で囲まれます。
画像のオブジェクトはCube(立方体)をそのまま利用しています。
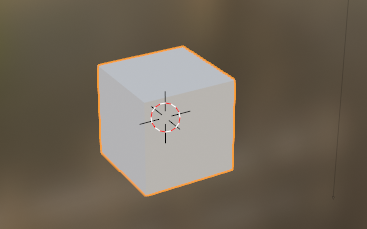
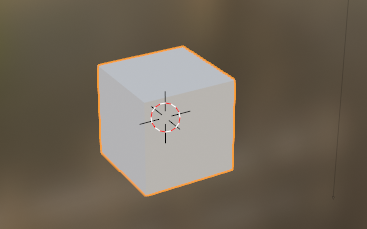
手順2.マテリアルタブへ移動
プロパティウィンドウからマテリアルタブ(赤い球体)を選択します。
”使用する画面の説明”の章で解説した②マテリアルを設定する画面です。
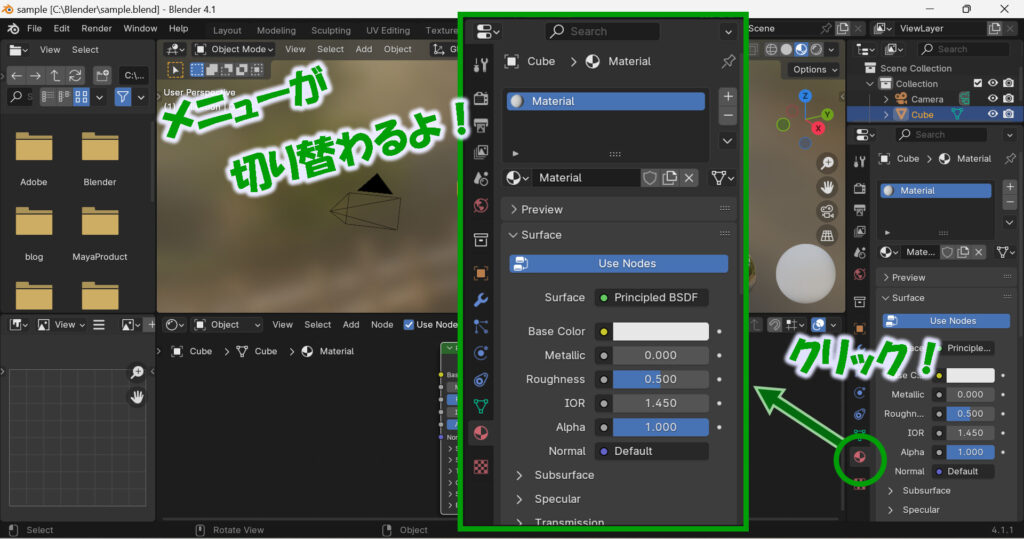
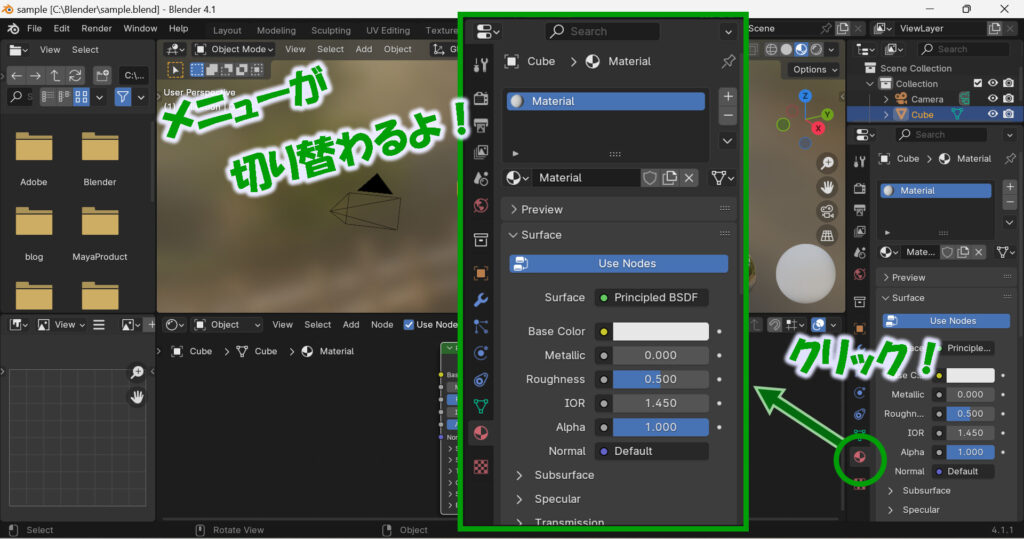
似たアイコンのワールドタブを押さないように注意です!
手順3.新しいマテリアルの追加
新規作成のボタンを押して、新しいマテリアルを追加します。
基本的なマテリアルがオブジェクトに適用されます。
元々”Material”という名前のマテリアルが作られているとは思いますが、
今回は新しいマテリアルを作成します。
Material.001のように末尾に番号が付いたマテリアルが新しく作成されます。
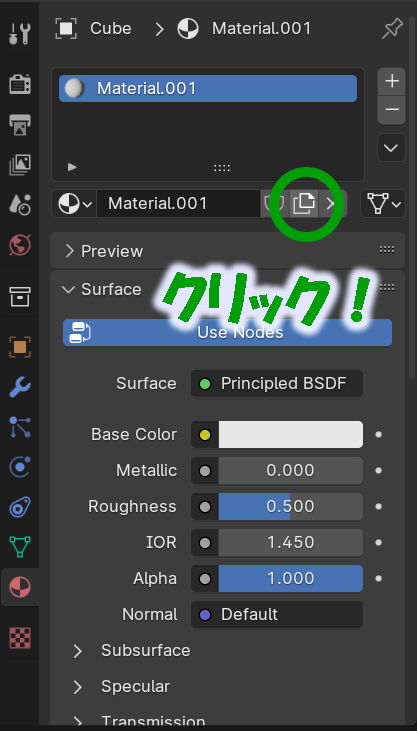
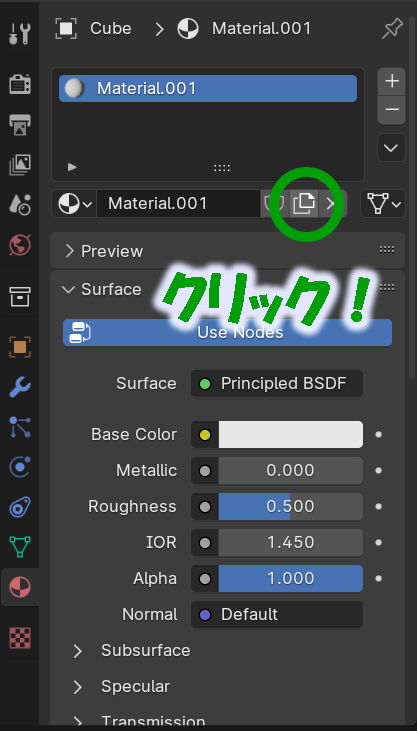
手順4.マテリアルの名前を変更
マテリアルの名前を用途に合わせて、わかりやすく変更しましょう。
マテリアルが多くなった時にも、探しやすくなります。
名前の部分をクリックすると、好きな名前に変えることができます。
以下の例では”Material.001″から”sample”という名前に変更しています。
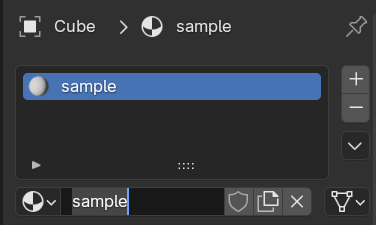
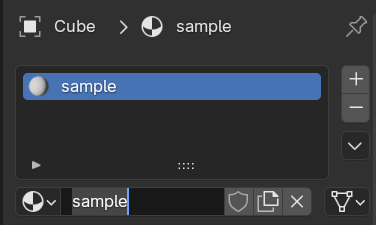
基本的なシェーダーの解説
シェーダーの種類は多いので、今回はPrincipled BSDFシェーダーを紹介します。
マテリアルを作成したときに、自動で作成される基本的なシェーダーです。
色を変えたり、光沢を出したり等、様々な機能がついているので、
最初に取り組むには最適なシェーダーになっています。
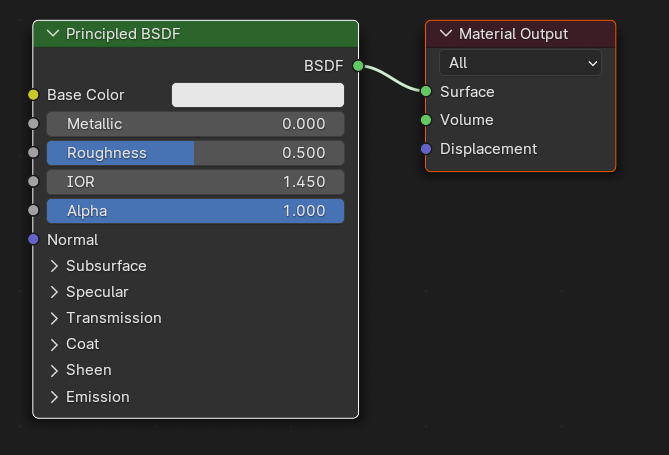
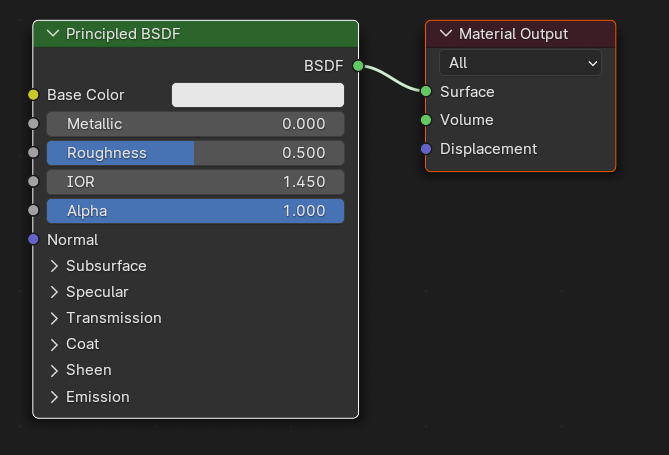
補足として、Principled BSDFにつながるMaterial Outputノードは、
最終的に3Dオブジェクトにマテリアルを表示するためのノードです。
一番右に配置されたMaterial Outputノードに向かって、
各種パラメータを調整するノードを配置していきます。
左が初期状態で右側に行くほど最終形態に近づくイメージです。
機能の紹介
主な機能を3つ紹介します。
どれも簡単に設定が可能である反面、見た目を大きく変えることができます。
- Base Color(ベースカラー)
オブジェクトの色を設定。
- Metallic(メタリック)
金属のような質感を設定。
0は非金属、1は完全な金属を表現します。
- Roughness(ラフネス)
表面の粗さを設定。
0は滑らかで光沢があり、1は光沢のないマットな表面になります。
他にもオブジェクトの表面を凸凹に見せる設定など、
いろいろな機能を持っているシェーダーですのよ。
使い方
使い方は以下の4ステップです。
値を変えるだけで見た目が変わるので、まずは遊んでみましょう!
- 編集したいマテリアルを選択
- シェーダーのパラメータを変更
- オブジェクトの見た目を確認
手順1.編集したいマテリアルを選択
”使用する画面の説明”の章で解説した③マテリアルのノードを設定する画面を使っていきます。
まずは、これから編集するマテリアルが選択されていることをチェックしましょう!
修正する予定の無かったマテリアルを変更してしまうと、悲しみに暮れるので..
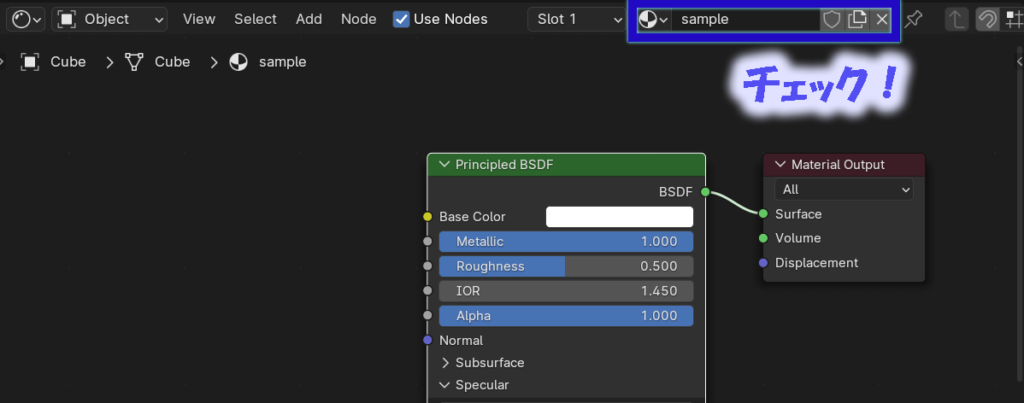
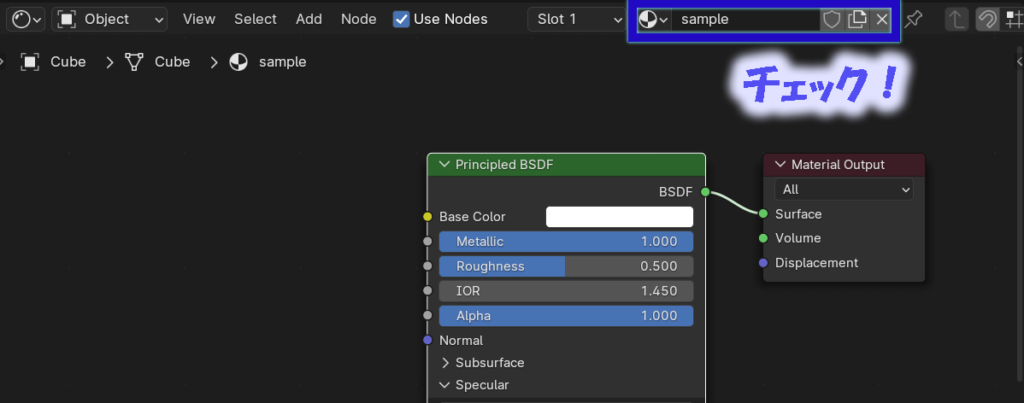
手順2.シェーダーのパラメータを変更
シェーダーのパラメータをいじってみましょう。
今回は先ほど紹介したBase Color・Roughness・Metallicの値を変更して、
金塊っぽいマテリアルを作っていきます。
各項目の設定は以下の通りです。
- Base Color: e6b422 (Hexで入力)
- Metallic: 1.0
- Roughness: 0.2
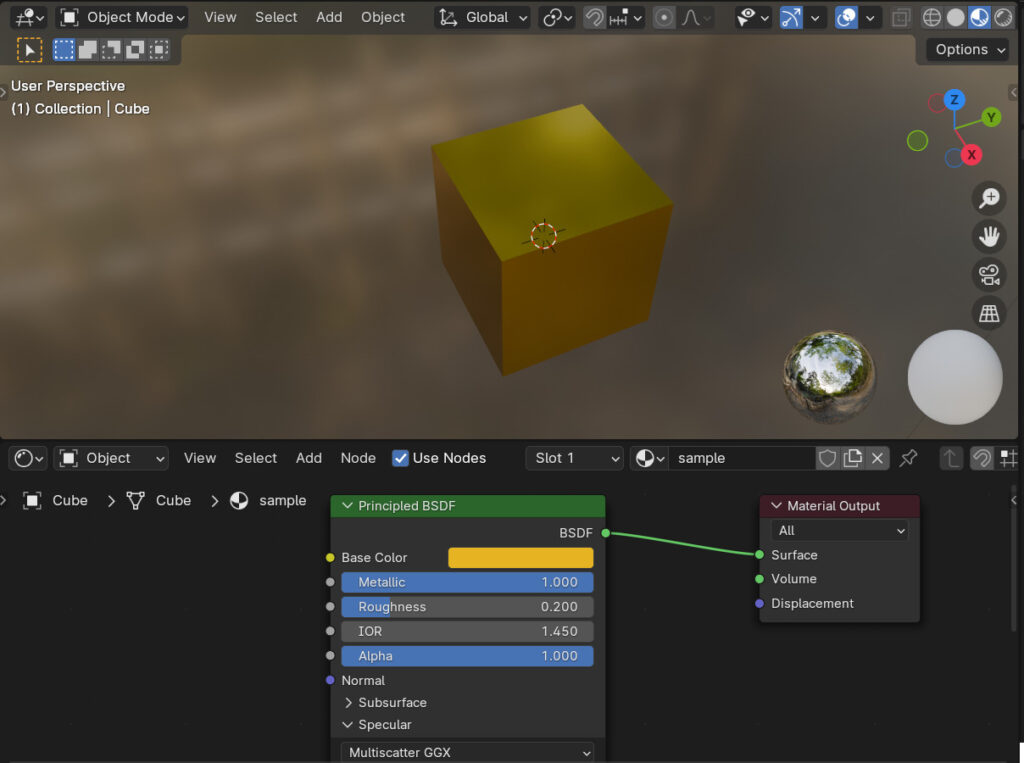
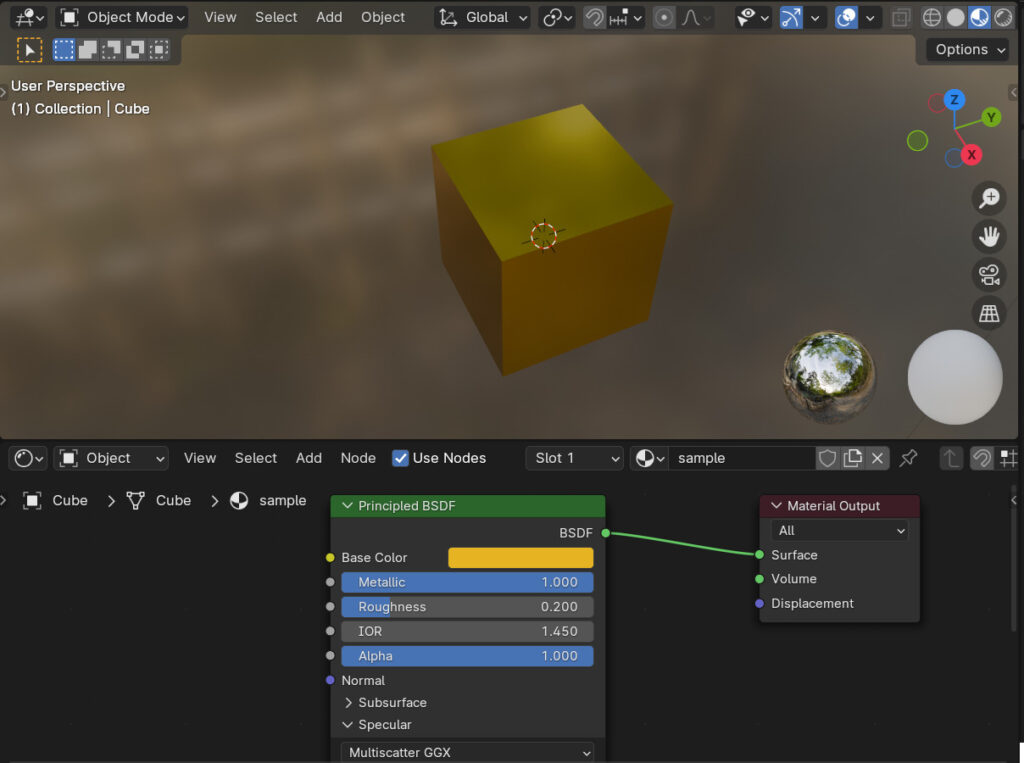
手順3.オブジェクトの見た目を確認
好みの見た目じゃなかったら、パラメータを調整します。
満足いくまで調整です。
オブジェクトに色・質感がつくだけで、印象が変わりますよね!
オブジェクトに画像を貼る方法
オブジェクトには、画像(テクスチャ)を張り付けることで、色や質感を与えることもできます。
画像で情報を持つことで、より細かい色や質感を表現することが可能です。
そのために、ImageTextureノードを利用していきます。
使い方は以下の3ステップです。
- ImageTextureノードを追加
- 画像の選択
- ノードの接続
手順1. ImageTextureノードを追加
マテリアルのノードを設定する画面で、
“Add”ボタン->”Texture”->”Image Texture”の順でクリックしていきます。
ImageTextureノードが生成されるので、Principled BSDFノードの左隣りに配置しましょう。
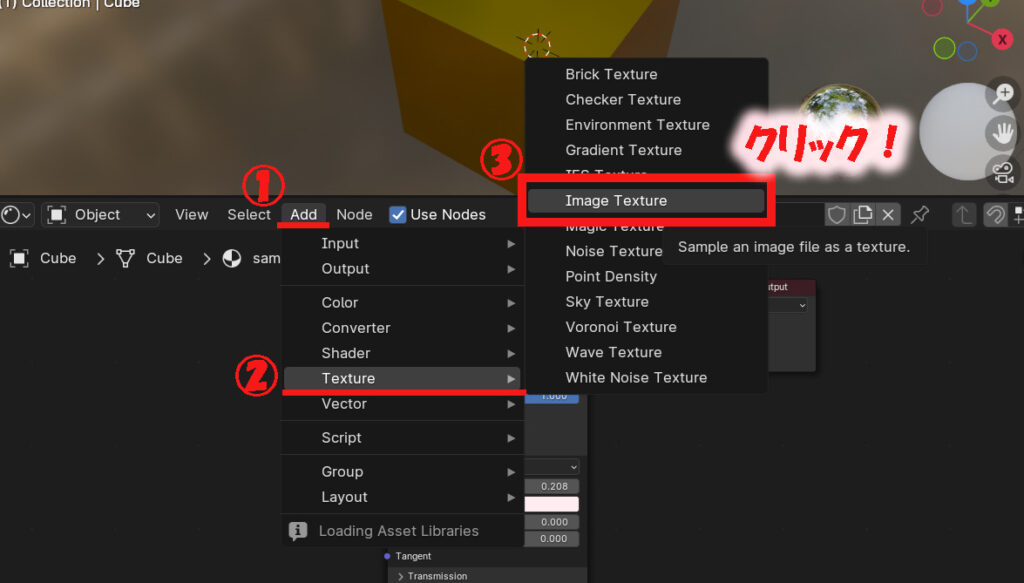
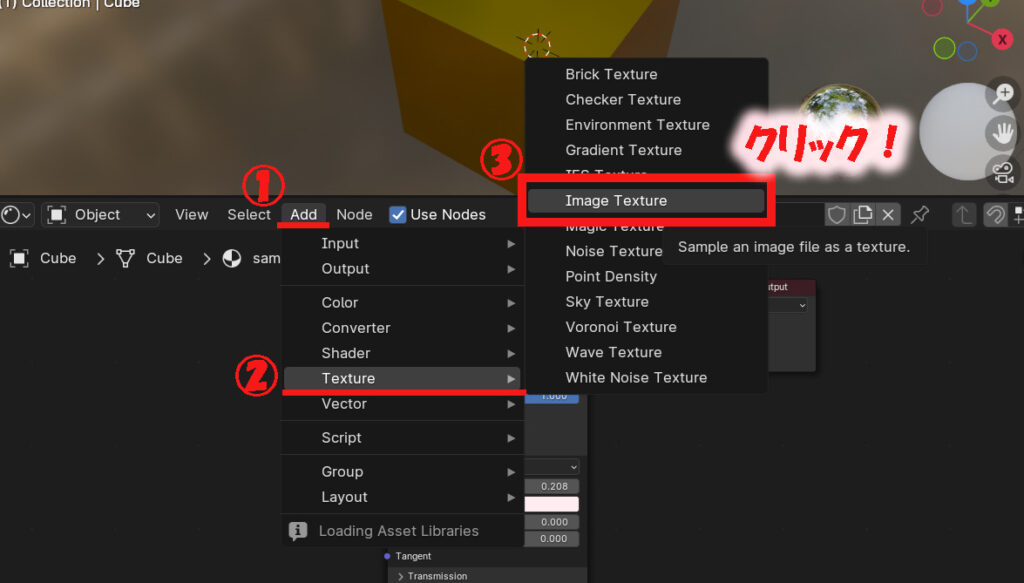
手順2. 画像の選択
作成したImageTextureノードの”Open”ボタンから画像を選択しましょう。
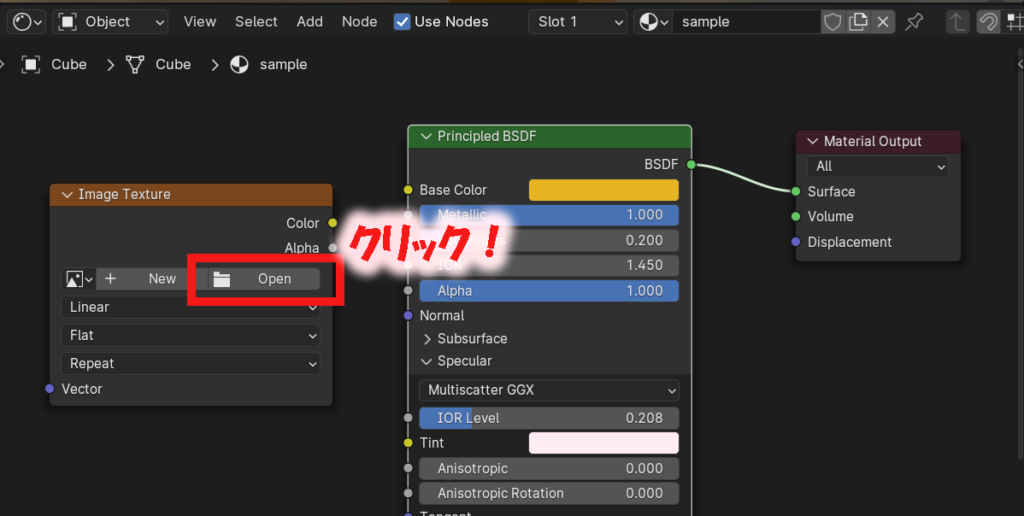
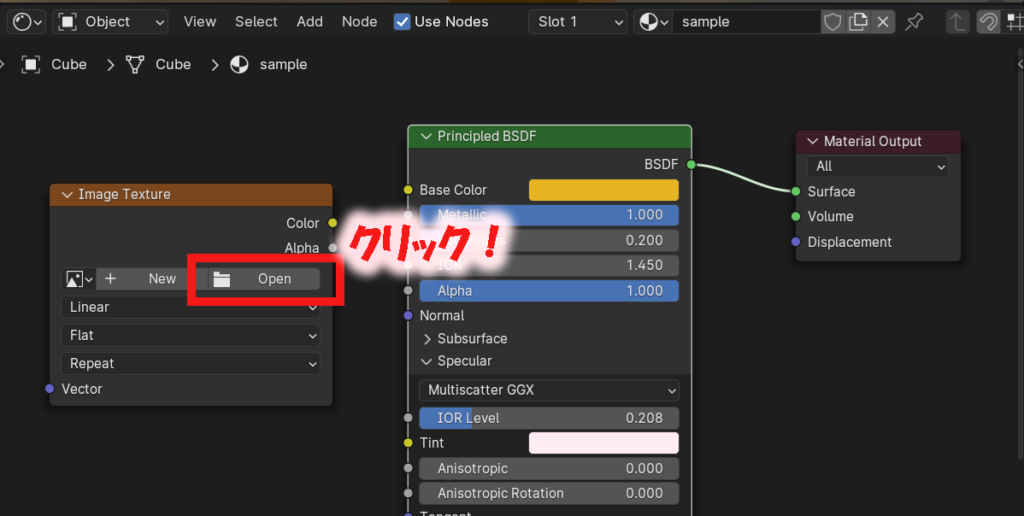
使用した画像は以下の通りです。
好きな画像を貼りましょう。
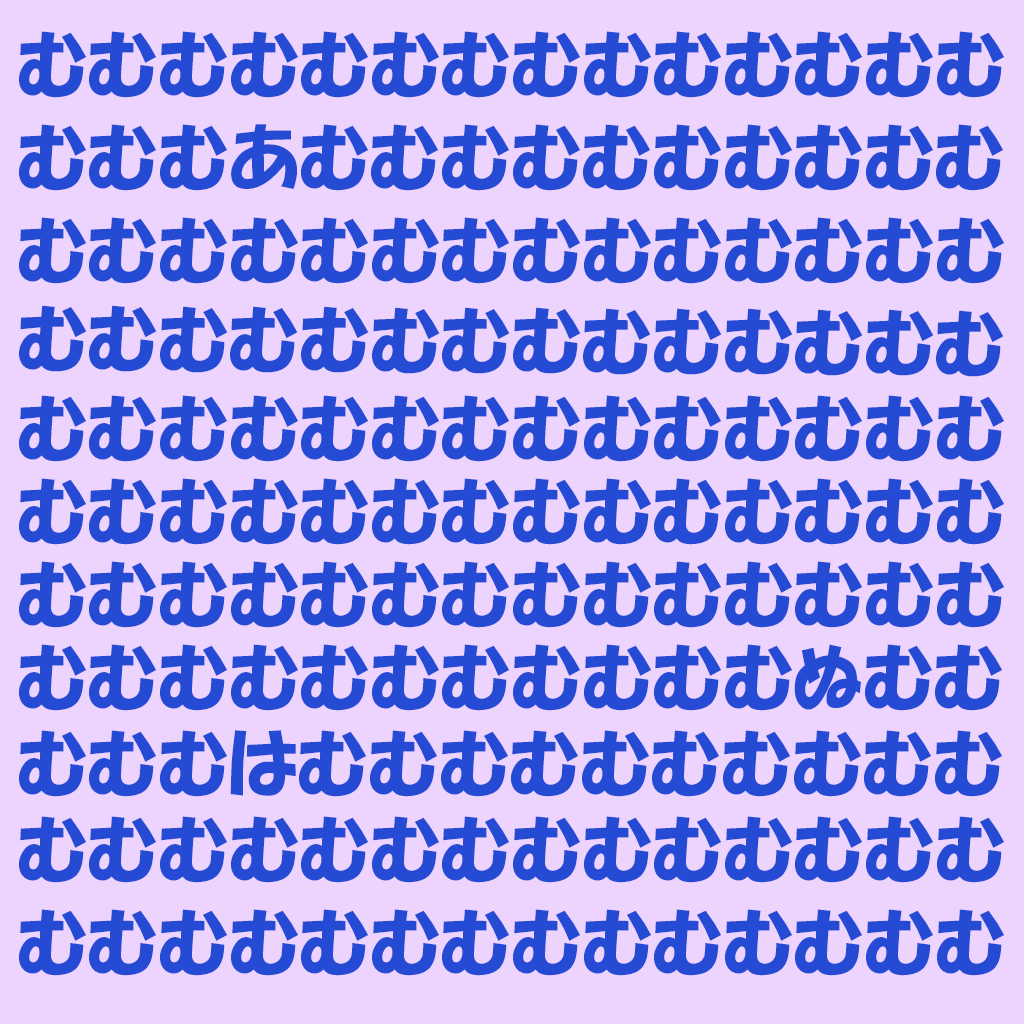
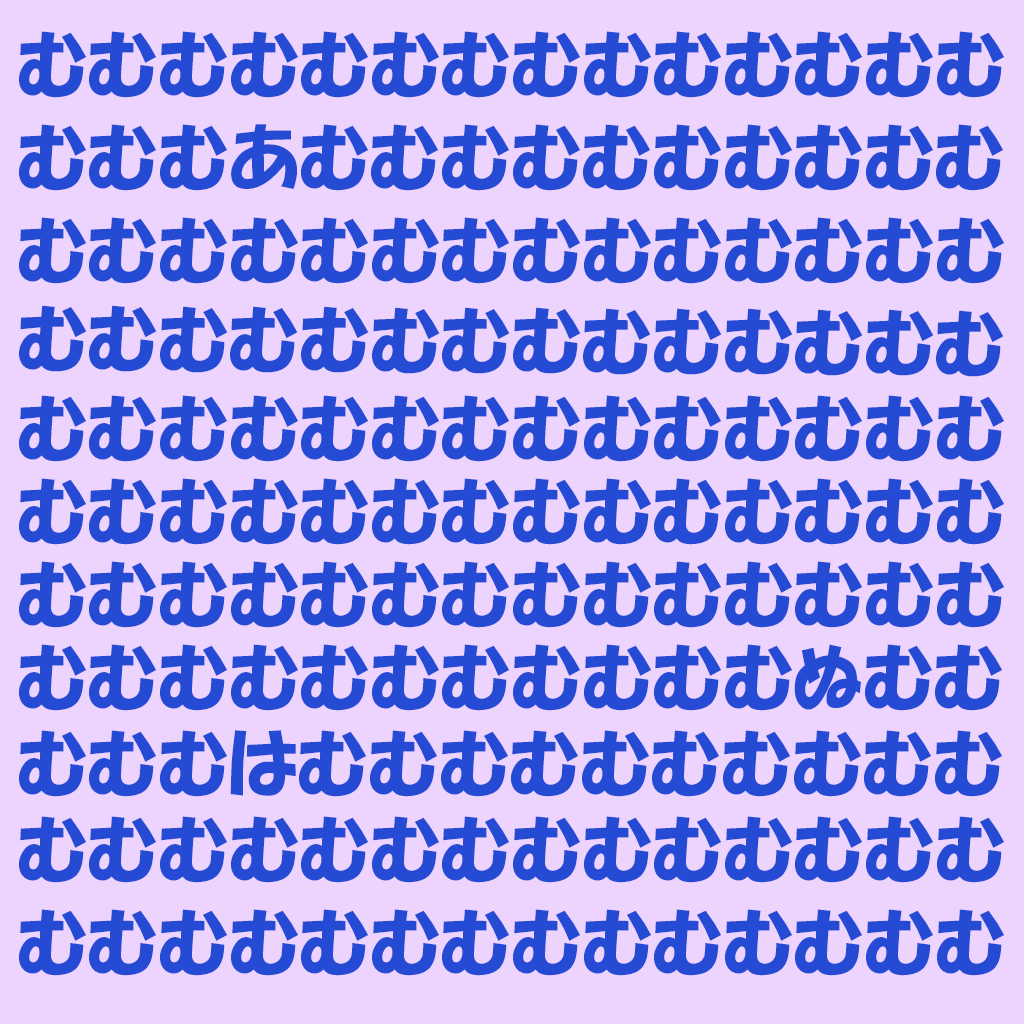
手順3. ノードの接続
ImageTextureノードをPrincipled BSDFノードのBase Colorに接続します。
ImageTextureノードのColorの右横にある●から
Principled BSDFノードのBase Colorの左横にある●に向けて接続します。
やり方としては接続元の●でクリックし、そのまま線が伸びるので接続先の●の上で離すと
ノード同士を接続することができます。
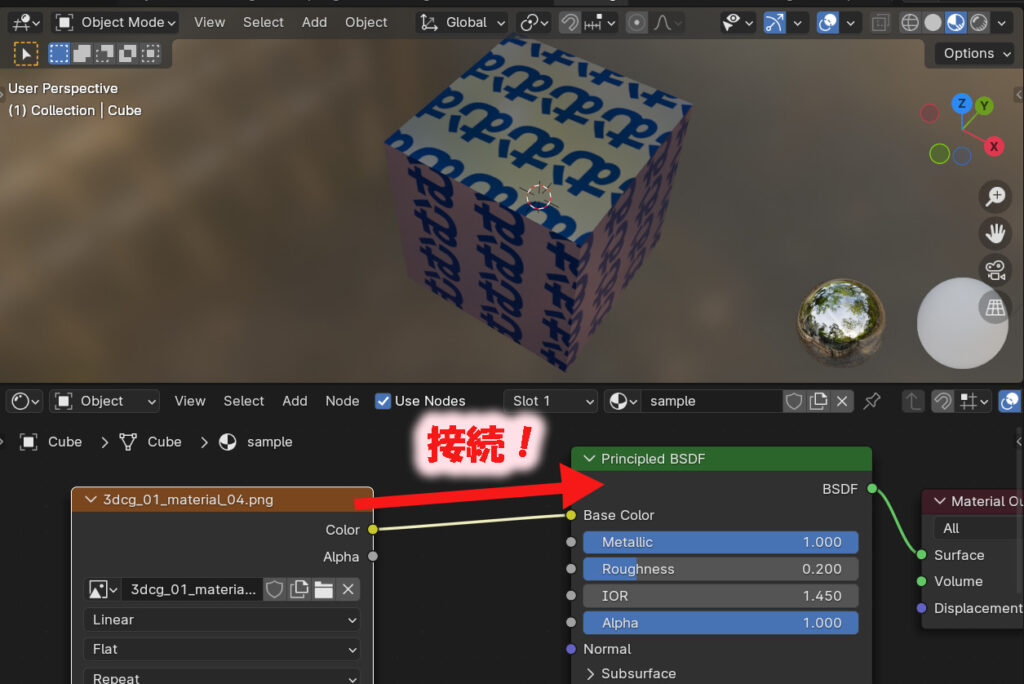
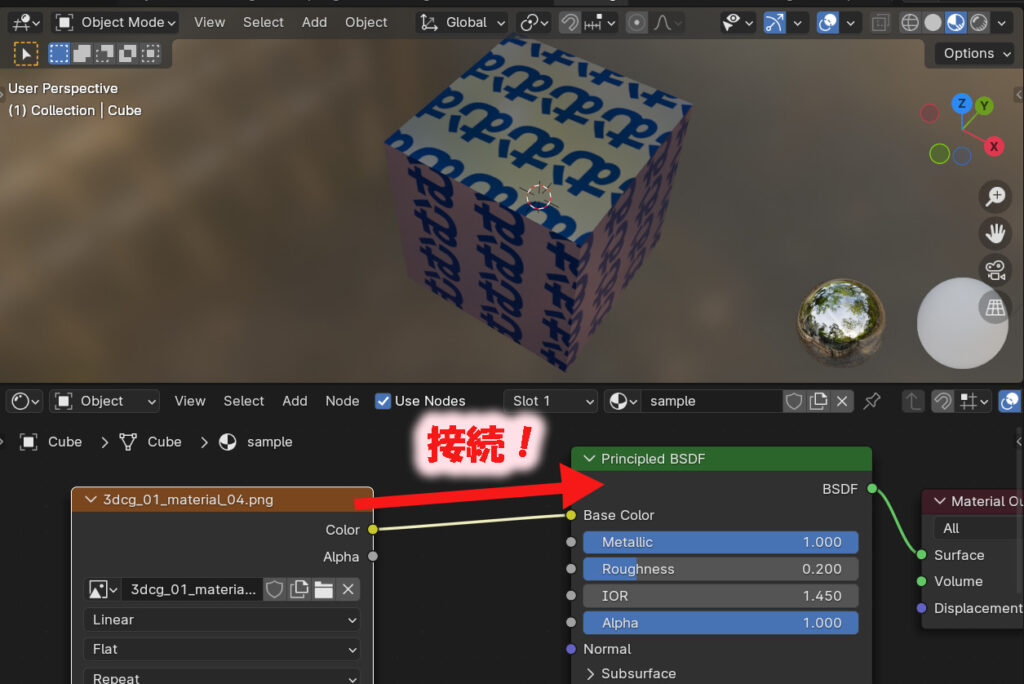
画像をオブジェクトに張り付ける手順は以上になります。
お疲れさまでした!
おまけ
テクスチャはオブジェクトのパラメータを調整する上で様々な用途があります。
今回の例は、オブジェクトの色を変更するということでカラーテクスチャと呼びます。
他にもテクスチャのRGB値や明度を利用してパラメータを調整したり、
テクスチャを適用する位置の指定方法など多くの技が登場するので別の機会に解説していきます。
3DCGに触れる前は、画像は見て終わりだったのに。
色々な情報の管理にも使えるのですよ。
まとめ
今回はBlenderにおけるマテリアルの設定方法を解説しました。
マテリアルはノードのつなぎ方やパラメータの調整次第で、多くの表現ができるようになります。
理想の表現を目指して、いじくり回していきましょう!
サンプルを調べるのも、色々な表現が出てきて面白いですよ!
おわり