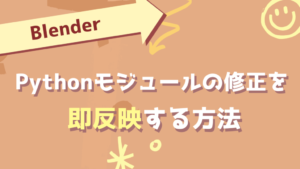Blenderをインストールしたけど、操作がわからぬ。
とりあえず何ができるか簡単にチェックしていきますよー。
まずは3Dモデルを追加して、形を変えるところまで進めていきますぜ!
難しい部分は後にしよ!
用語の確認
3Dモデルは”オブジェクト”という単位で編集できます。
オブジェクトにも色々な種類があり、”3Dモデル”で想像される物体は“メッシュ(Mesh)“と定義されているようです。
メッシュは頂点(Vertex)・辺(Edge)・面(Face)の3個の要素でできており、
それらをいじって、作りたい形を目指して変形していきます。
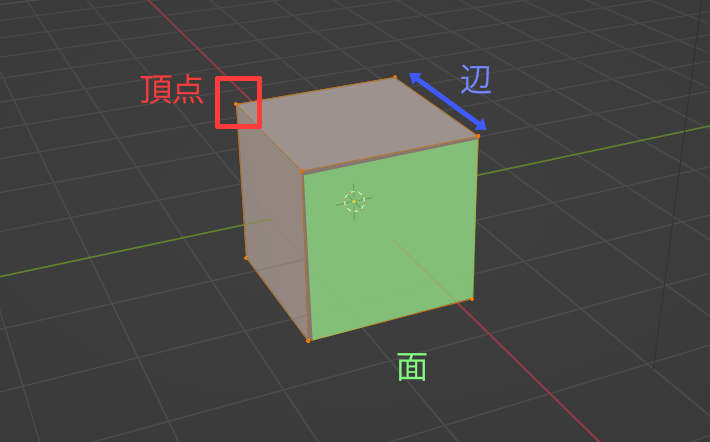
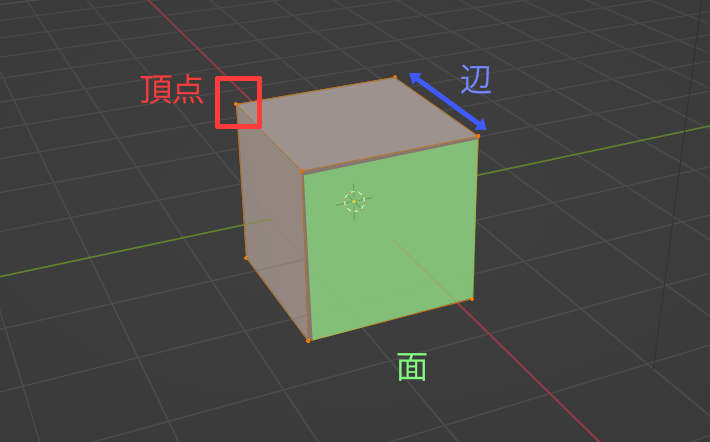
オブジェクトの追加・削除
オブジェクトの追加
今回はメッシュのオブジェクトを追加する方法になります。
オブジェクトの追加方法は2通りです。
- 追加(Add)メニューのメッシュ(Mesh)から追加するメッシュを選択
- ショートカットキーのShift+Aから選択
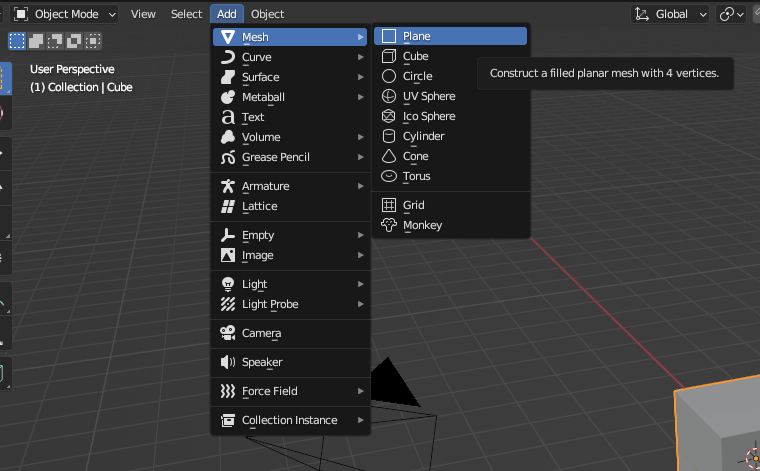
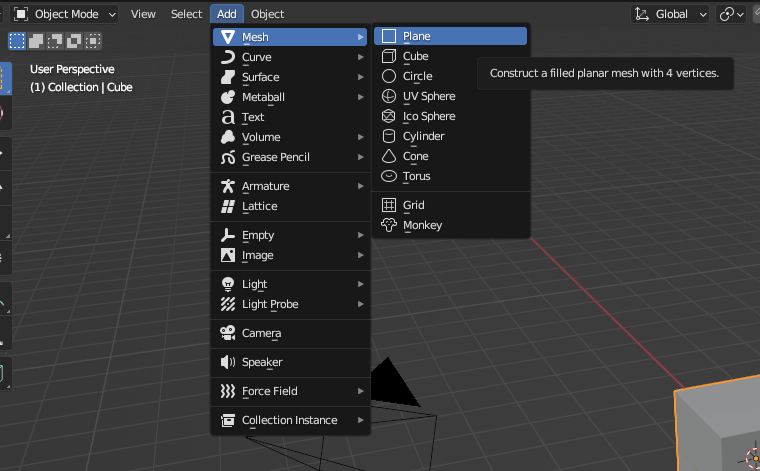
追加できるメッシュは以下の通り。
- 平面(Plane)
- 立方体(Cube)
- 円(Circle)
- UV球(UV Sphere)
- ICO球(Ico Sphere)
- 円柱(Cylinder)
- 円錐(Cone)
- トーラス(Torus)
- グリッド(Grid)
- モンキー(Monkey)
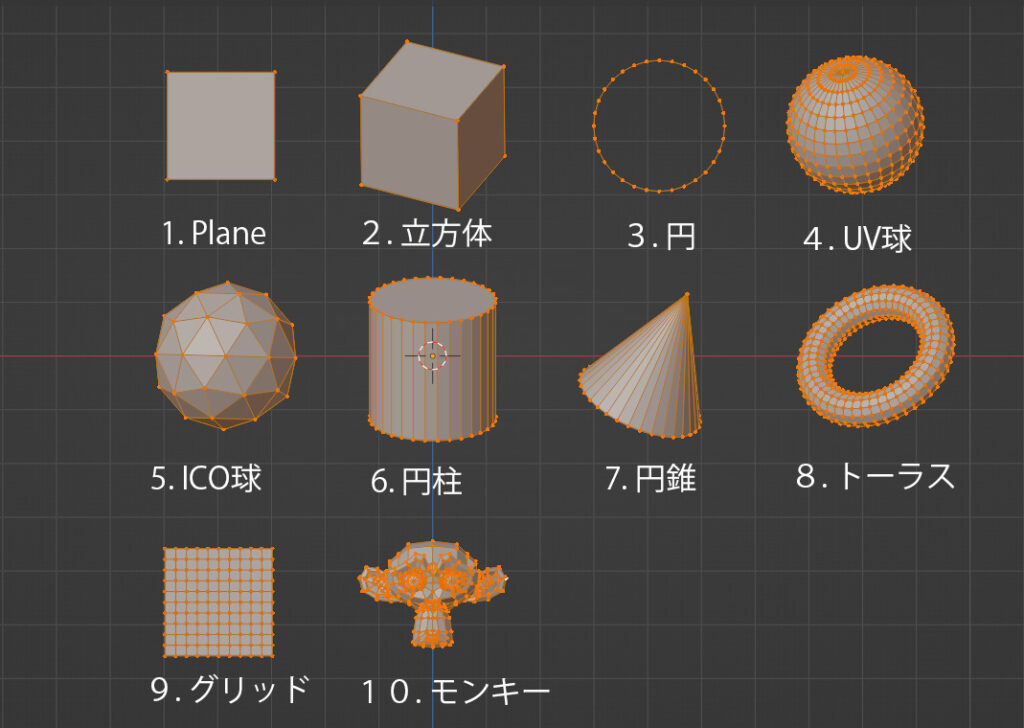
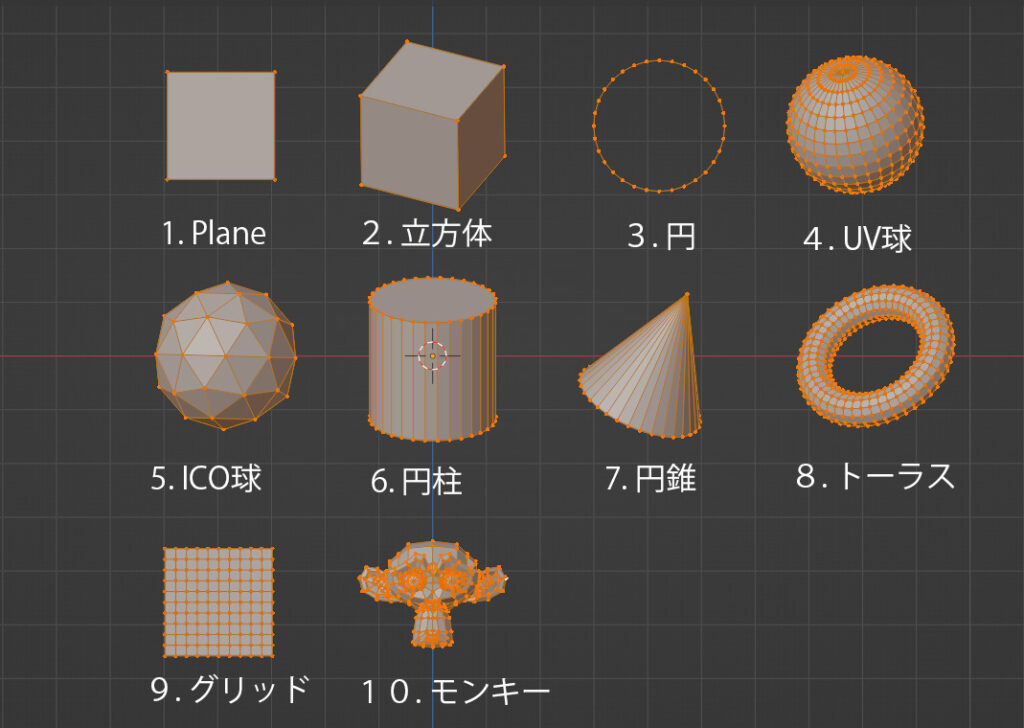
色々ありますね~。…モンキー?
オブジェクトの削除
削除の方法は2通りです。
- 削除したいオブジェクトを選んで、“オブジェクト(Object)“メニューから削除(Delete)を選択
- 削除したいオブジェクトを選んで、Xキー
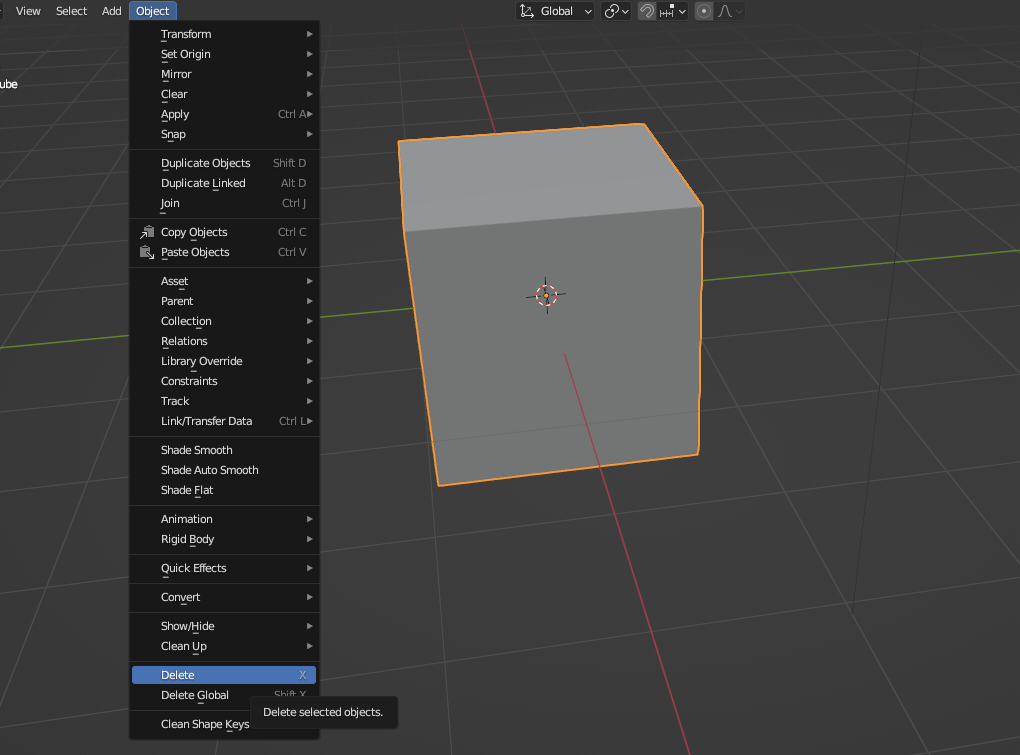
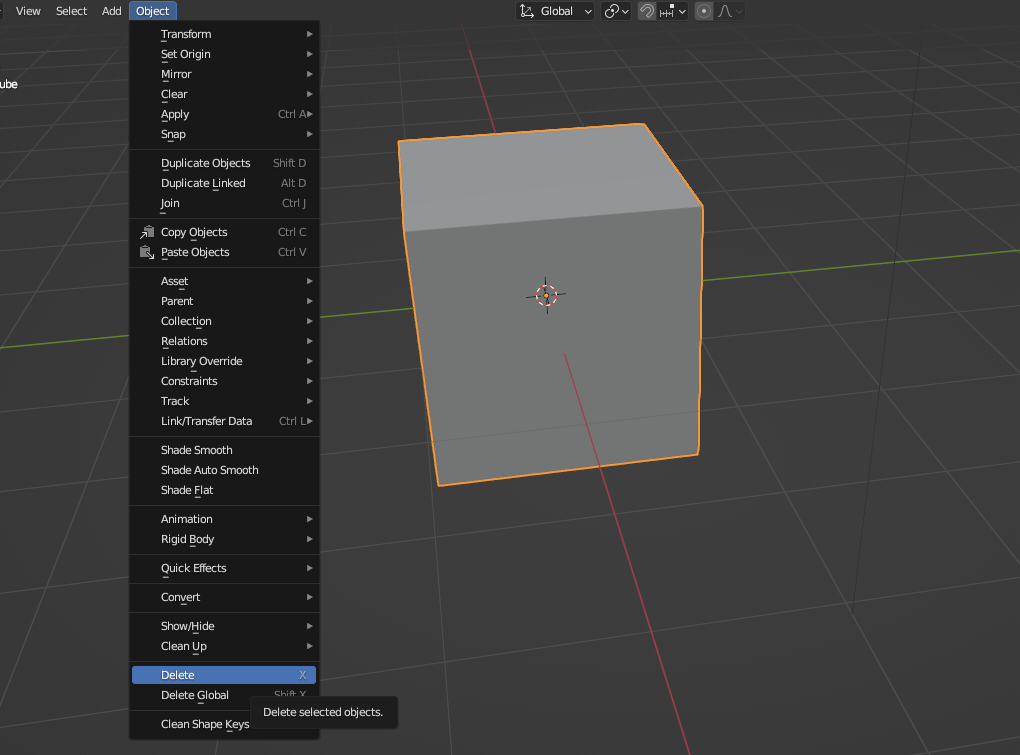
移動・回転・スケール
まず、操作したいオブジェクトを左クリックで選択します。
選択したオブジェクトはオレンジ色の線で表示されます。
その後の移動・回転・スケール(サイズ変更)の操作手順は2通り。
- ギズモ(Gizmos)で操作
- ショートカットキーで操作
ギズモ(Gizmos)で操作
以下の設定を行うとギズモという操作ガイドの赤・青・緑・白の線が表示されます。
赤・青・緑はそれぞれの線の方向に移動・回転・スケールが可能です。
白は方向にとらわれず、自由に移動・回転したり、全体的な大きさを変えることができます。
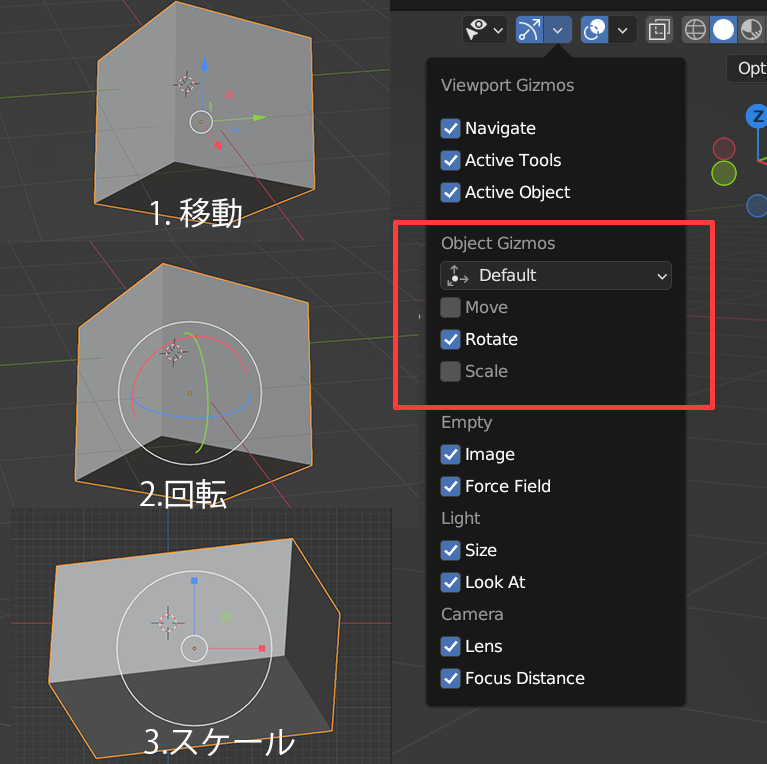
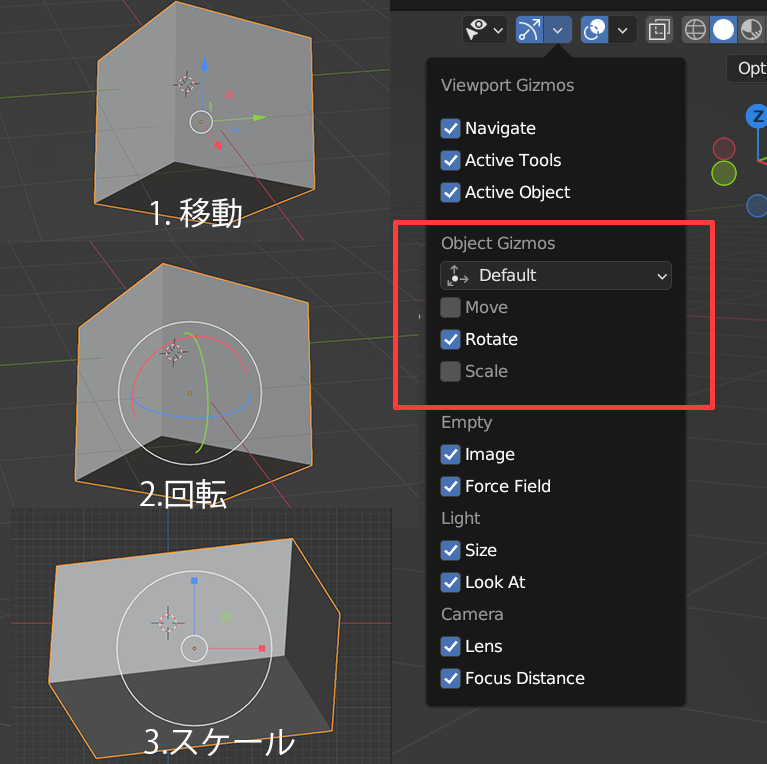
ショートカットキーで操作
各種ショートカットです。
オブジェクトを選択した後に、それぞれキーを入力してマウスを動かすと変形できます。
| 機能 | ショートカットキー |
|---|---|
| 移動 | Gキー |
| 回転 | Rキー |
| スケール | Sキー |
| キャンセル | Escapeキー or 右クリック |
変形
ここまでで、オブジェクトの簡単な見た目を変える事はできるようになりましたが、
オブジェクトの形を細かく変える事はできていません。
“編集モード(Edit Mode)“することで、頂点・辺・面の移動・回転・サイズ変更が可能になります。
編集モードにすることでで変形していきます。
編集モードへの切り替え
左上の方にあるMode(モード)のボタンで編集モード(Edit Mode)を選択。
Tabキーでも切り替えることが可能です。
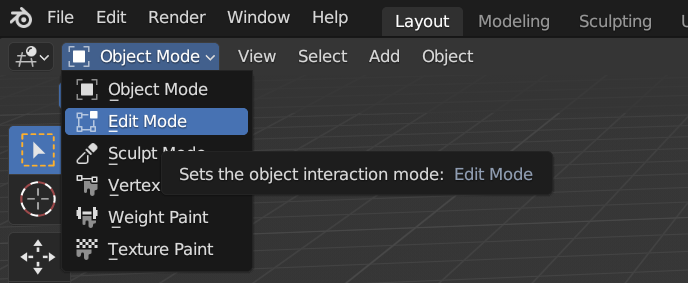
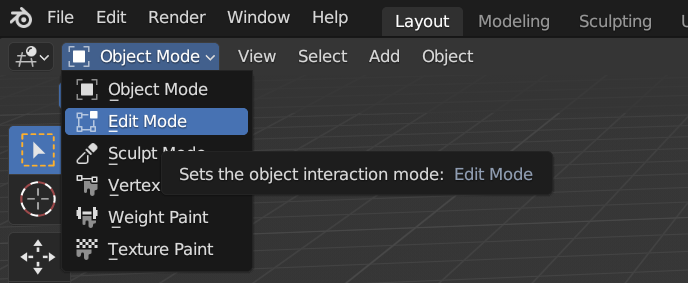
頂点・辺・面の編集を切り替え
画像のように画面左上にボタンがあるので、押すと切り替えることができます。
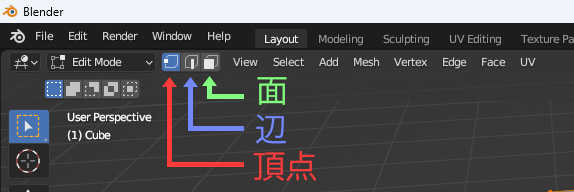
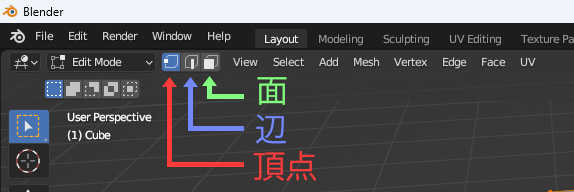
移動・回転・スケール
ショートカットキーでやる場合はオブジェクトを移動・回転・スケールした時と同じです。リンク
UIのボタンで操作する場合は左側のメニューから選択すると、
オブジェクトの時と同様にギズモが表示され、変形できるようになります。
以下は立方体の面を移動・回転・スケールの順で変えた時の画面。
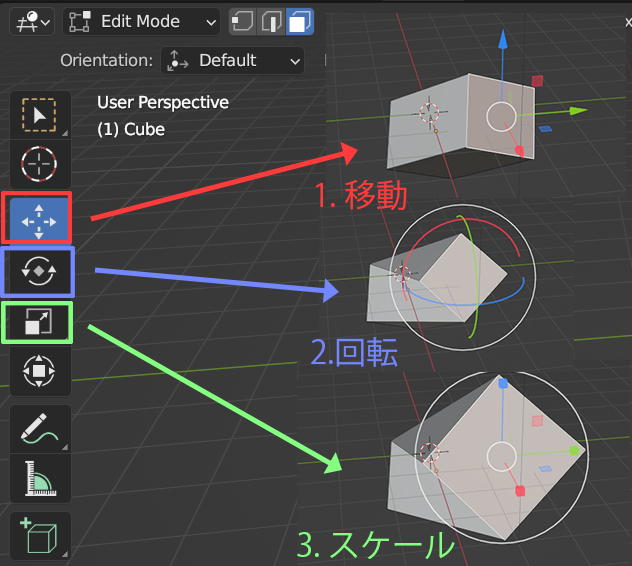
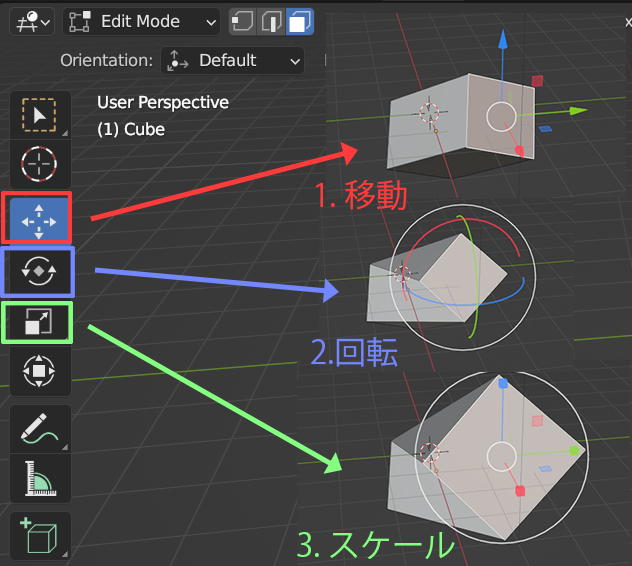
実践
”習うより慣れよ!”と先人たちも言っているので、いじってみました。
せっかくおサルの頭があったので、ボディを作成。
どうでしょう?なかなか良い感じではないでしょうか!


今回は3Dモデルを作成するための基本操作について、書いてみました。
最初はUIのボタンでやる方がわかりやすいなぁと思っていましたが、
作業のスピードを上げたいなら、ショートカットは必須ですね。
ショートカット、すぐ忘れちゃいますけどね!
おわり