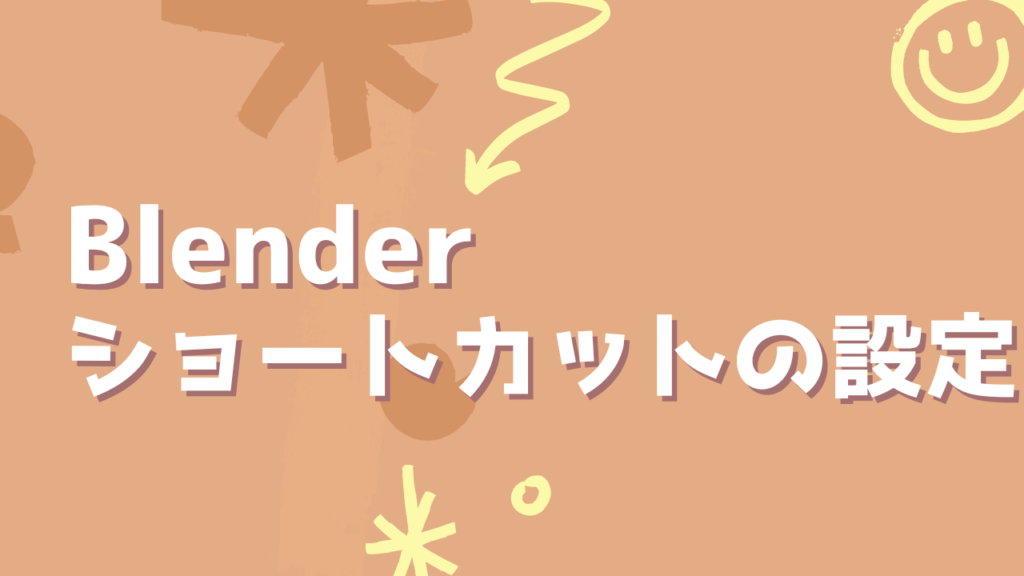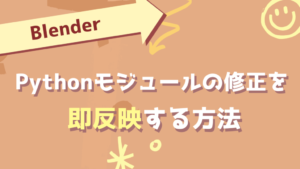今回はショートカットの設定方法について紹介します。
よく使うコマンドは使いやすいキーにショートカットを登録しておくと、
作業のスピードアップは間違いなしです!
めざせっ!爆☆速Blenderマスタ~
ショートカットの設定方法
UIボタンから設定
ショートカットを設定したいボタンの上で右クリックします。
すると、”ショートカットを割り当て(Assign Shortcut)”というメニューが出てくるので、
こちらをクリック。
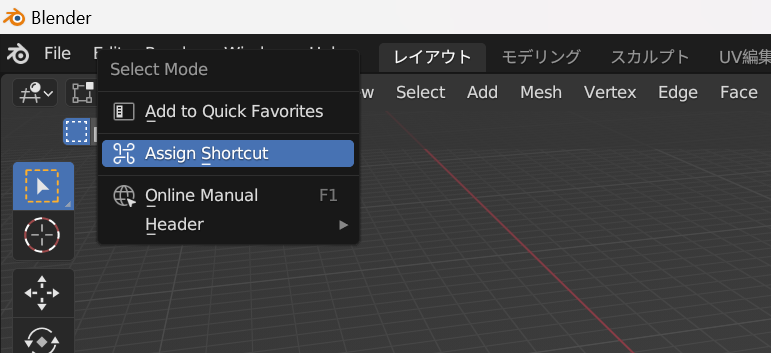
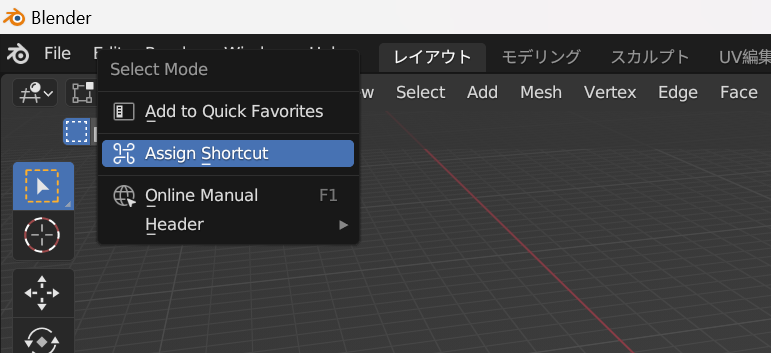
”キーを押下(Press a key)”と表示されるので、割り当てたいキーを入力すれば完了です。
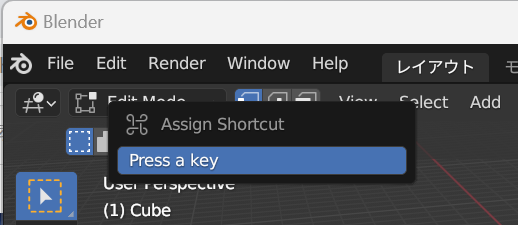
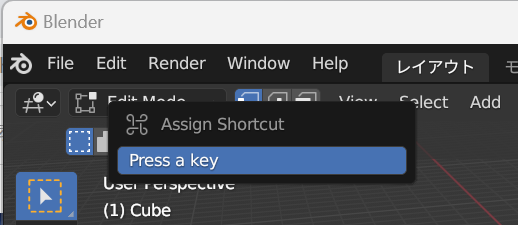
入力後に確認画面は出ないので、実際に使ってみましょ。
プリファレンスから設定
プリファレンスから設定する場合は、
この画面だけでまとめて色々なショートカットを登録することが可能です。
“編集(Edit)“メニューから”プリファレンス(Preference)”を選びます。
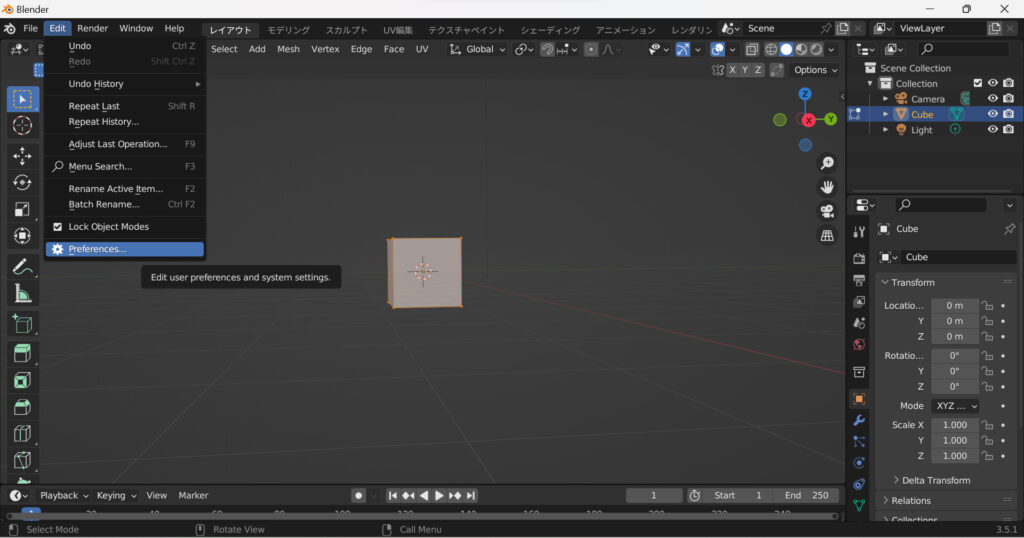
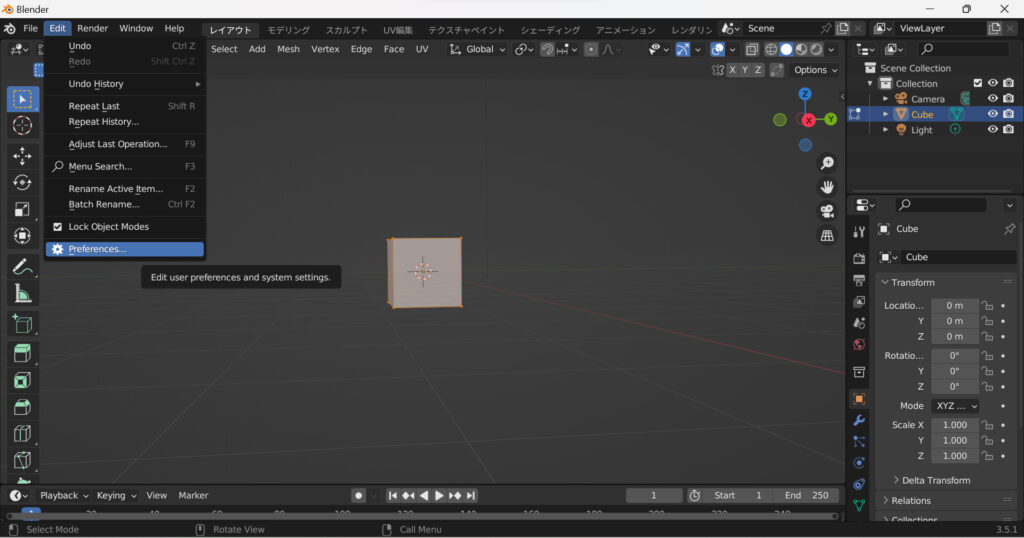
左側のメニューから”キーマップ(Keymap)“を選択します。
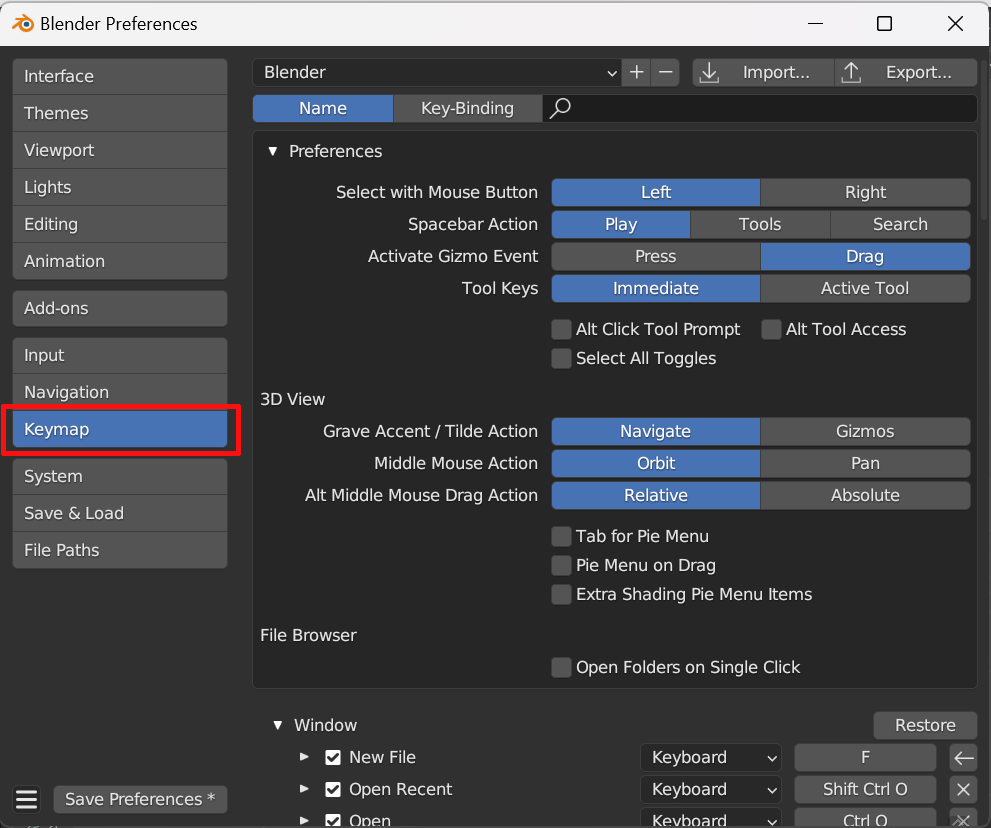
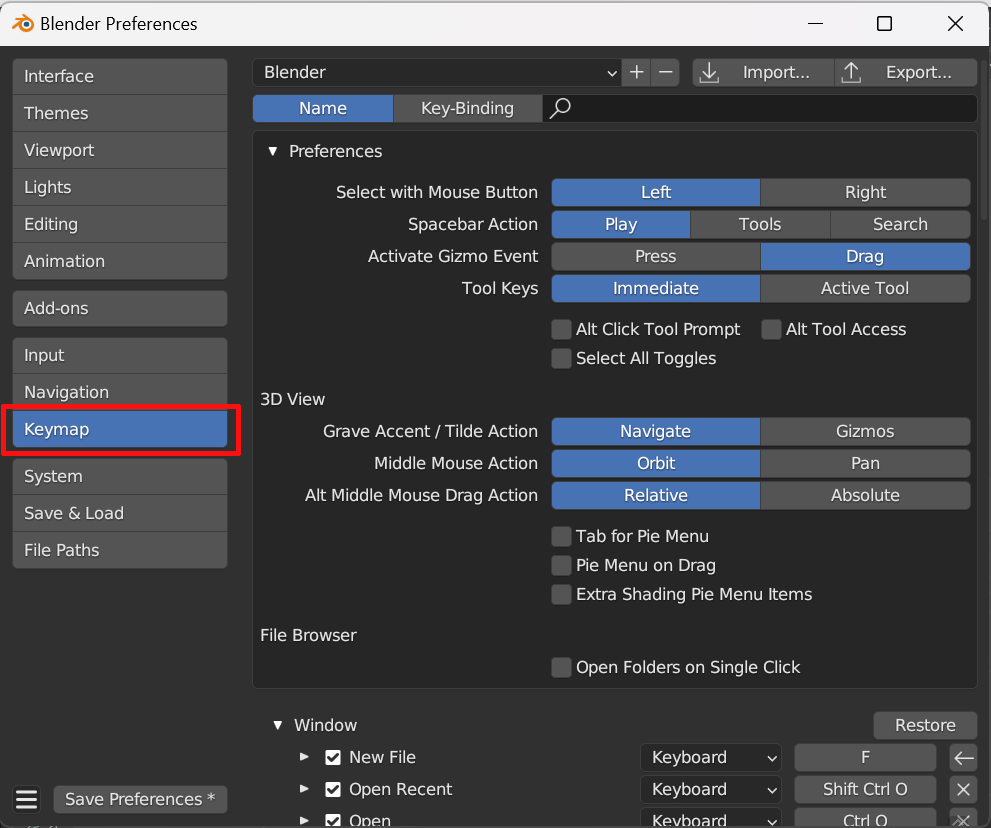
“新規作成(Add New Menu)“ボタンを押します。
”none”という項目が追加されますので、
機能やショートカットキーを割り当てていきます。
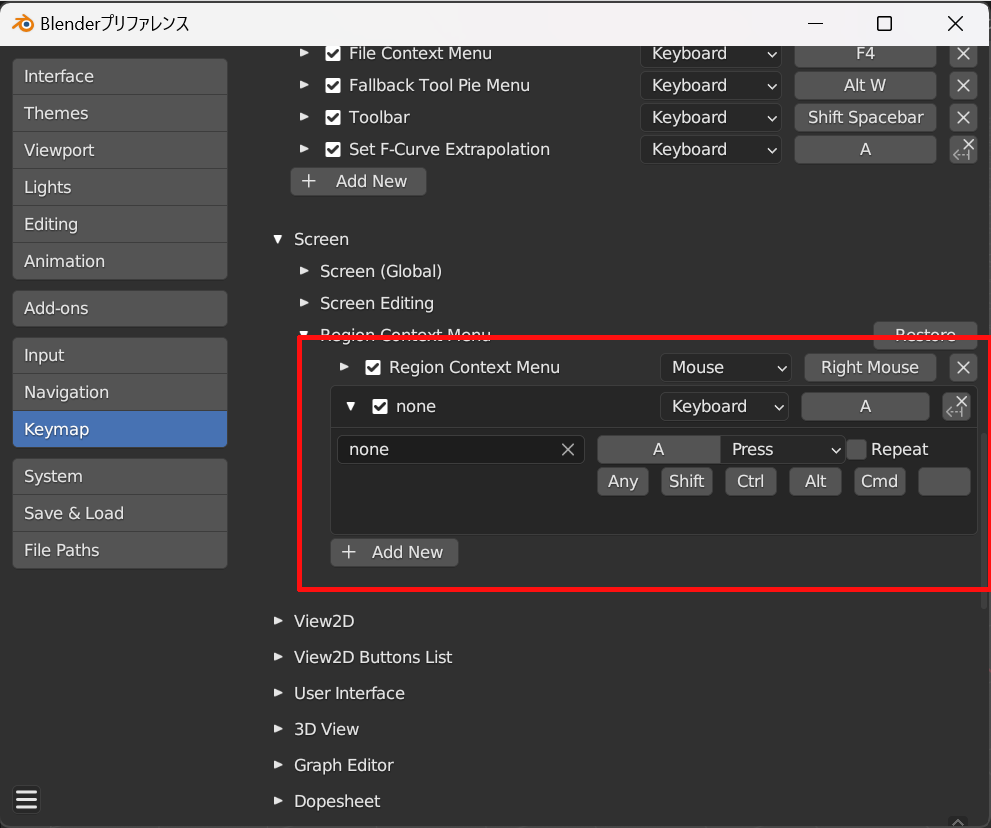
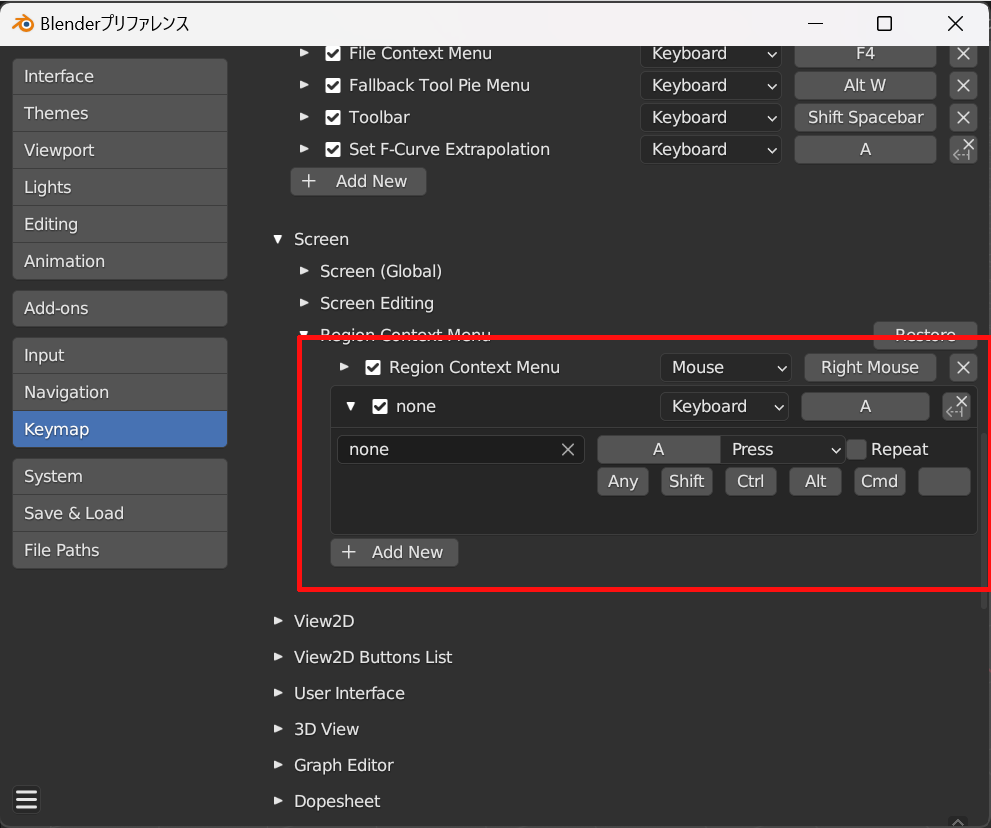
機能については、”none”をクリックすると一覧が表示されるので、
その中から選択できます。
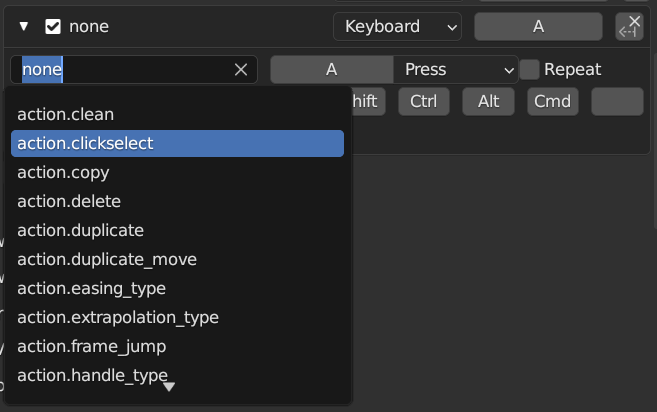
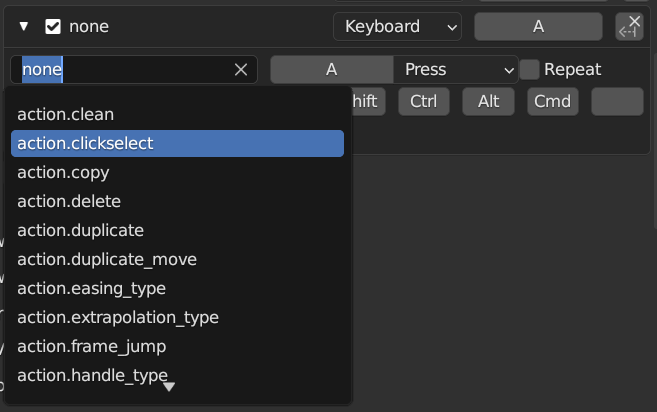
追加したい機能とキー入力を設定できれば完了です。
キーだけ変えたい!という時は既存の項目を変更すればokです。
リセット
ショートカットの設定でやらかして、考えるのが嫌になった時にやりたくなるリセットの方法です。
(元々あったショートカットに上書きしちゃって、わからなくなったりとか
ショートカットを変更すると、プリファレンスのキーマップに
“リストア(Restore)“ボタンが表示されます。
このボタンを押すとデフォルト設定を復元できます。
ただ、変更分がまとめて消えるので要注意です。
※画像の例だと”Window”の中の変更分が消えます。
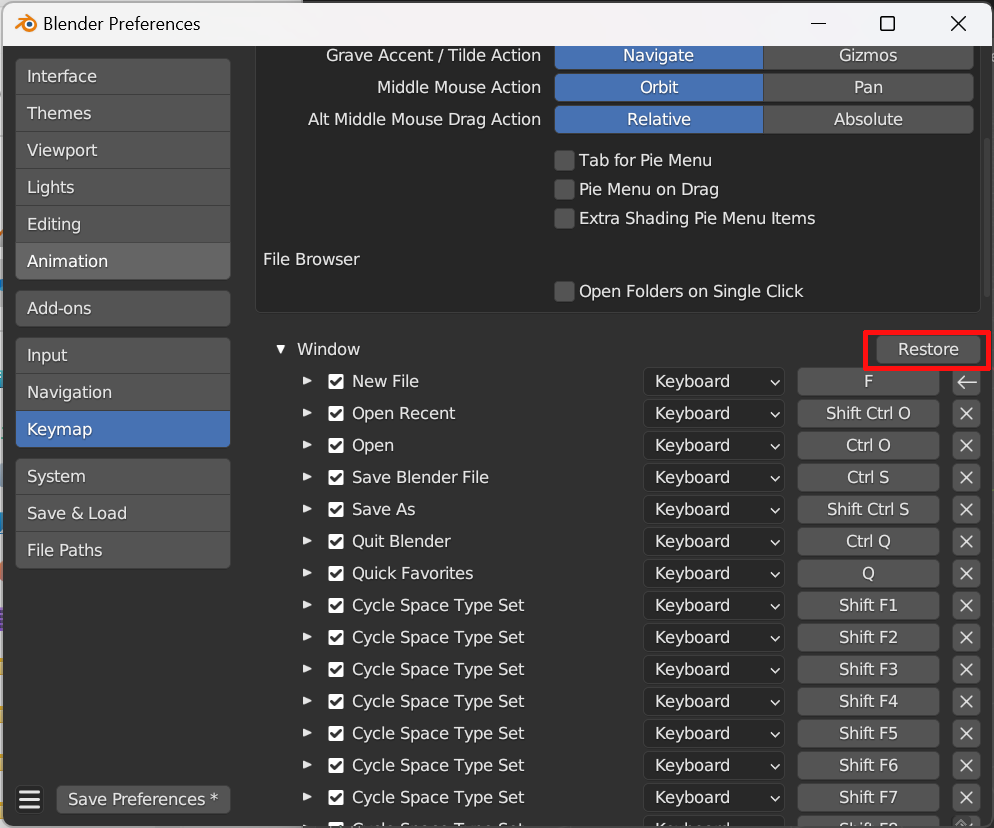
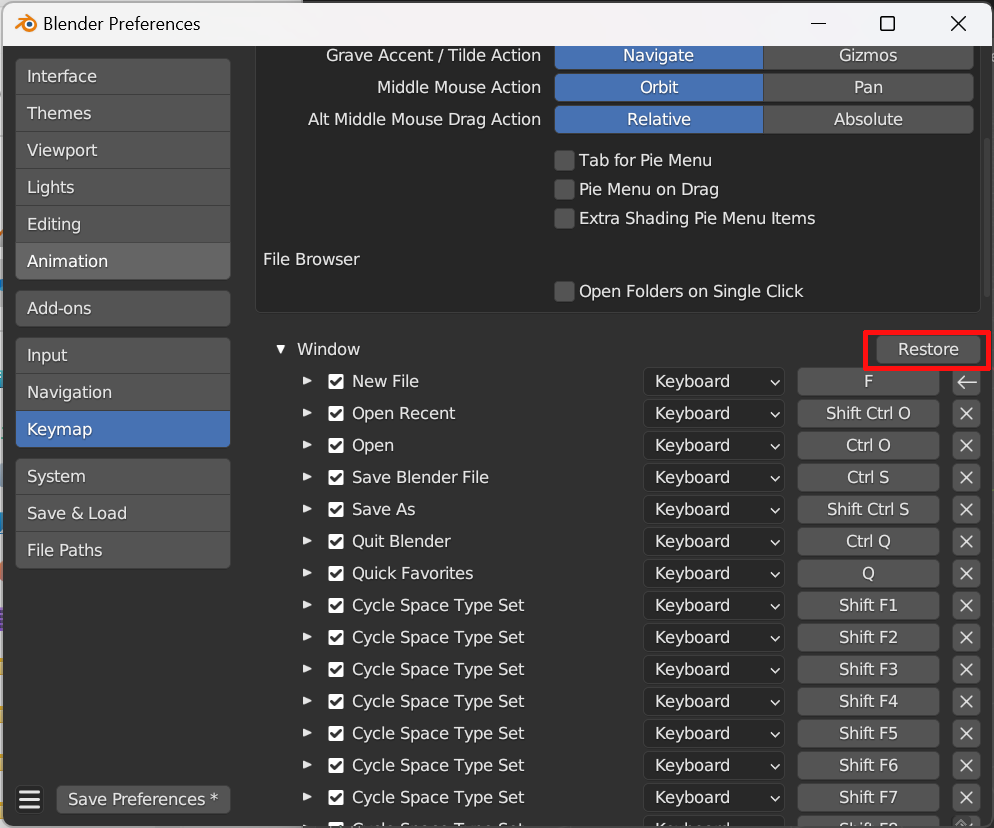
まとめ
今回はショートカットの設定方法について、書いてみました。
作業中に直ぐ設定したいならUIボタンから設定する方法、
時間がある時に何があるかなーと眺めつつ設定するならプリファレンスの方ですかね。
私自身は頂点・辺・面の選択モード切替のショートカットが使えなくなったのがきっかけで調べました。
“テンキーを模倣“の設定にしたら、使えなくなっちゃったんですよね。。
代わりにAlt+1~3を割り当てたら、良い感じになったので一安心です。
ショートカットは慣れるとすごく便利なので、ガンガン使っていきましょう!
キーボードだけで作業してる人、なんかカッコ良いですしね!
おわり