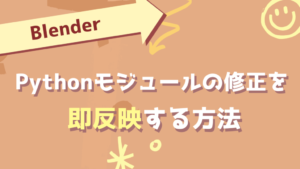今回は、Pythonの開発環境を簡単に構築するために、
Anaconda(アナコンダ)とPyCharm(パイチャーム)を組み合わせて使う方法を詳しく解説します。
スムーズにPythonを使える環境を作っていきましょう!
構築の概要
構築でインストールするのはAnacondaとPyCharmの2つです。
それぞれの役割について簡単に説明していきます。
- Anaconda
Pythonとデータサイエンスや機械学習関連のライブラリのセット。
Pythonだけインスト―ルするよりも幅広い機能が使用できます。
- PyCharm
Python専用の統合開発環境。Pythonのコードを書くためのエディタです。
デバッグ・コード補完をはじめ、効率的にPythonのコードを記述する機能が豊富です。
Anacondaとも簡単に連携できます。
導入環境
・OS: Windows11
・Anaconda:Anaconda3-2024.06-1-Windows-x86_64.exe
・PyCharm:pycharm-community-2024.2.0.1.exe
※2024/08/29時点
Anacondaの導入
ダウンロード
以下のAnacondaの公式サイトにアクセスして、インストーラーをダウンロードします。
Anaconda公式サイト:
https://www.anaconda.com/download
メールの登録はスキップしてOKです。
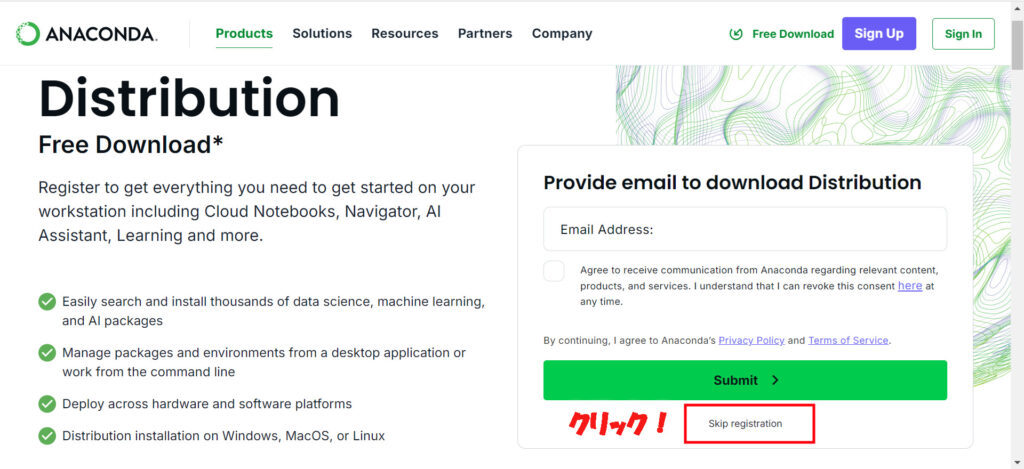
Downloadボタンをクリックします。
自分のOSとあってるかは確認しましょう。
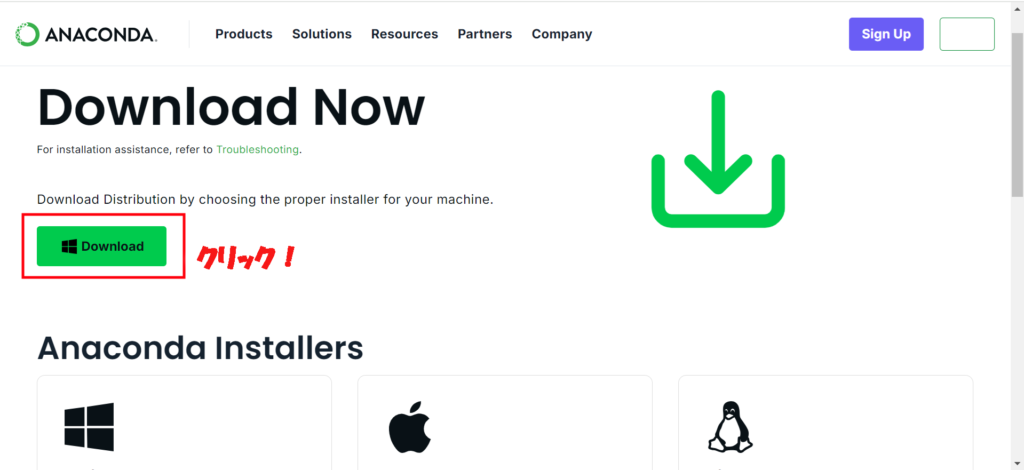
Windows版ではAnaconda3-2024.06-1-Windows-x86_64.exeのような
実行ファイルがダウンロードできます。
インストール
ダウンロードしたファイルをダブルクリックして実行します。
表示される画面に従って進めていきます。
自分で設定する部分はほとんどないので、どんどん進めていきましょう。
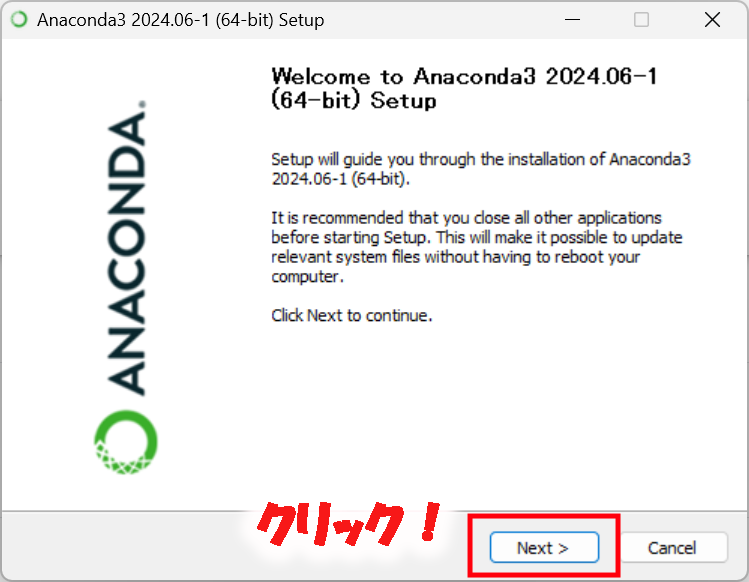
ライセンスが表示されるので、確認したら「I Agree」をクリック。
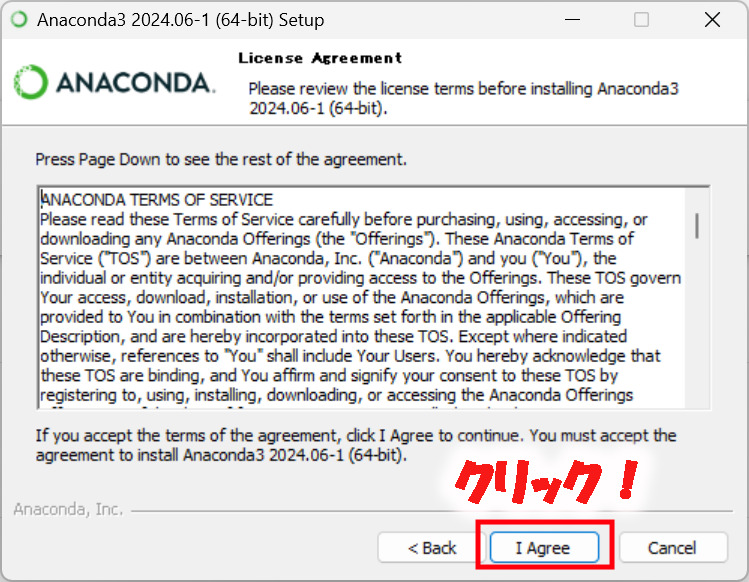
今のユーザーだけならJust Me、全ユーザならAll Usersを選択してNextをクリック。
特に指定しないなら、Just MeのままでOKです。
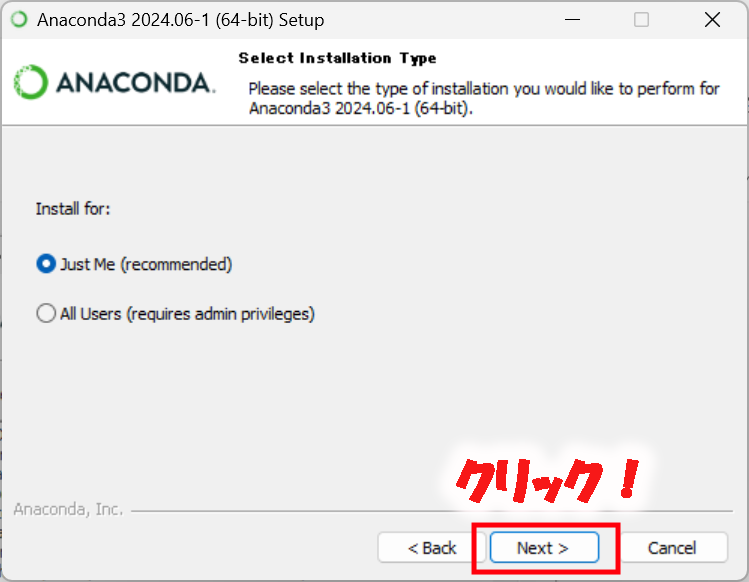
インストール場所を選択します。
こだわりが無ければ、そのままNextボタンを押して次へ。
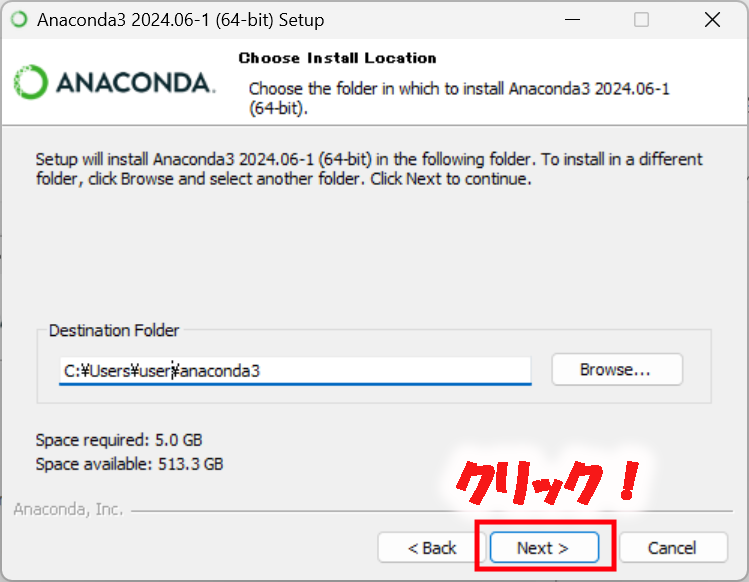
オプションの選択です。
Register Anaconda3 as my default Python 3.12にチェックしてInstallをクリック。
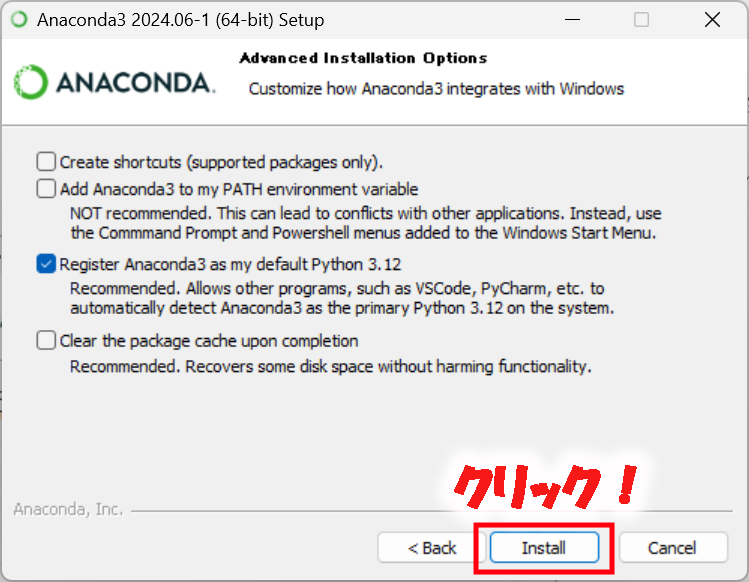
インストールが完了したら、Nextボタンを押します。
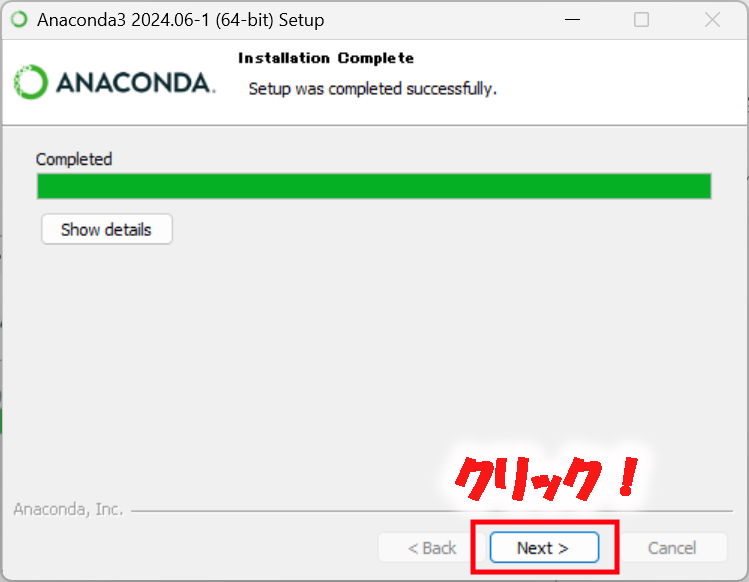
Nextボタンをクリック。
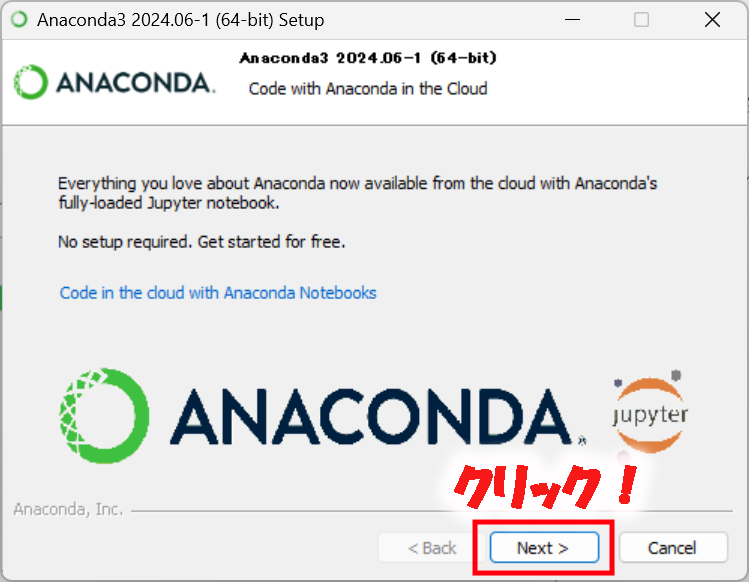
次が最後の画面です。Finishを押してAncondaのインストールは完了です!
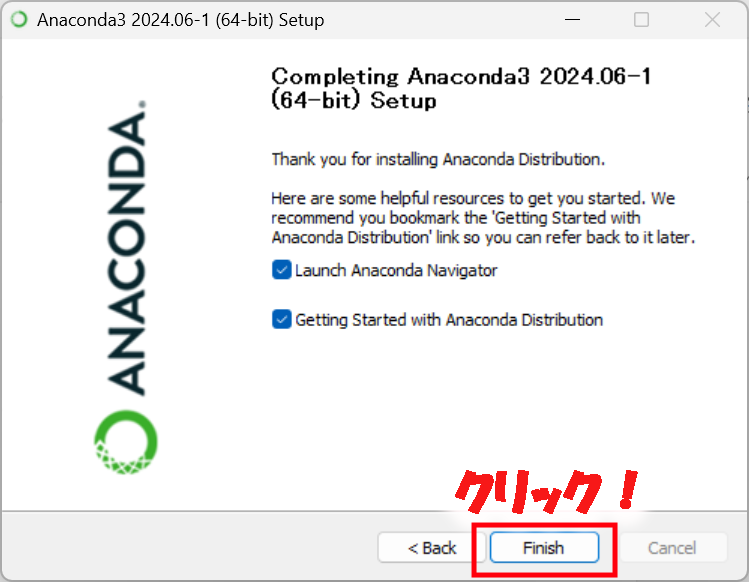
PyCharmの導入
ダウンロード
以下のPyCharm公式サイトにアクセスします。
Community版(無料)を選択してインストーラーをダウンロードしましょう。
PyCharm公式サイト:
https://www.jetbrains.com/ja-jp/pycharm/download/
PyCharm Community版をスクロールして探し、
自分のOSにあったインストーラーをダウンロードします。
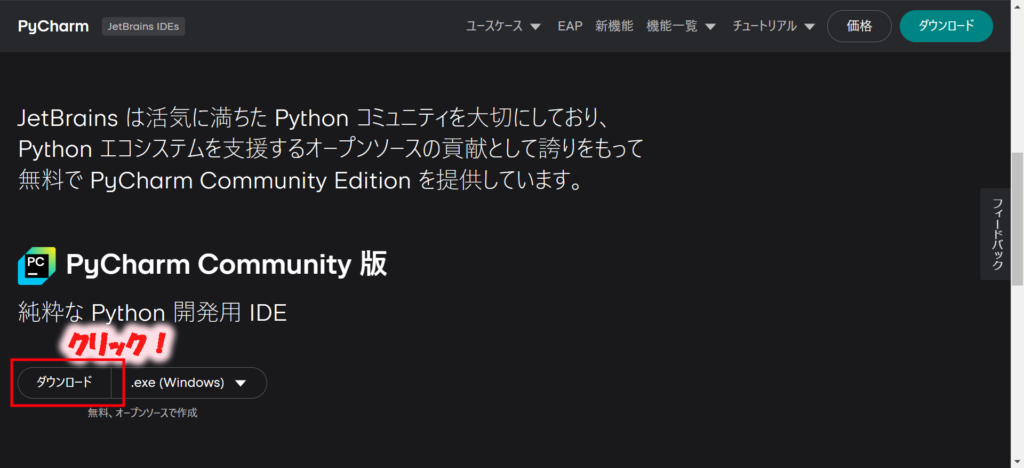
Windows版ではpycharm-community-2024.2.0.1.exe
のような実行ファイルをダウンロードできます。
インストール
ダウンロードしたファイルをダブルクリックして実行します。
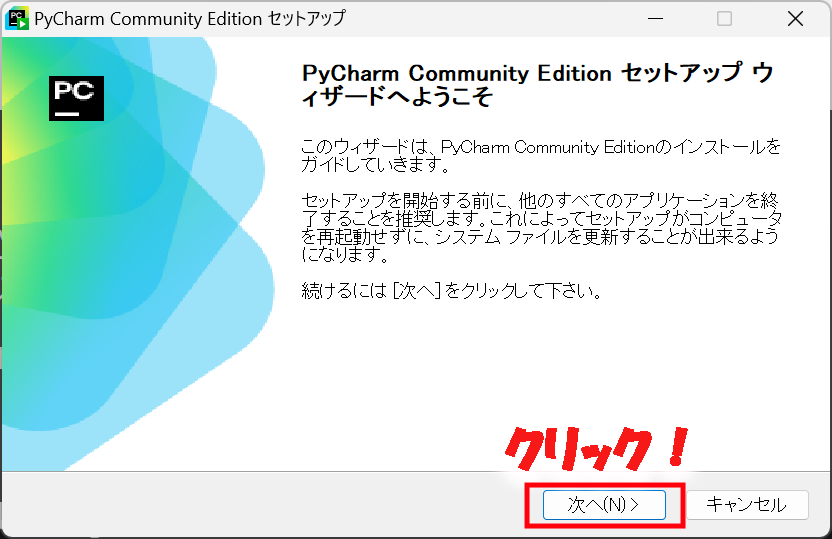
インストール場所を選択します。
こだわりが無ければ、そのまま”次へ”ボタンをクリック。
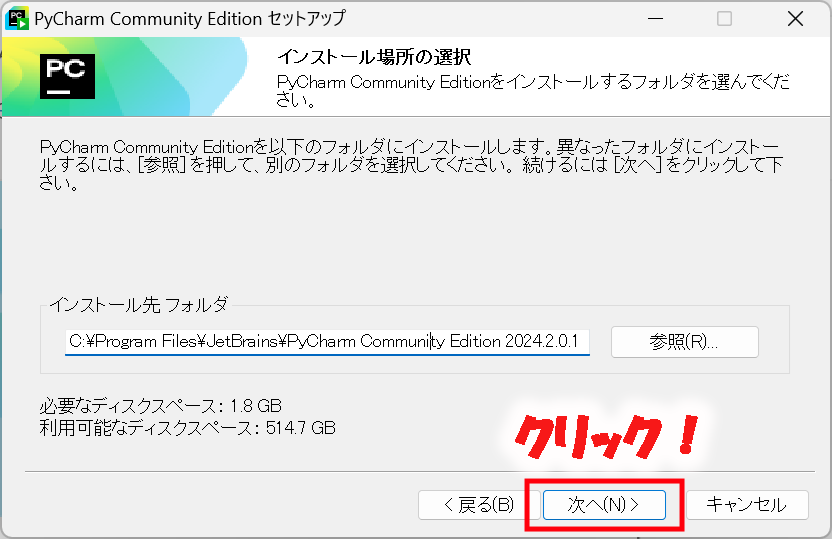
“次へ”をクリック。
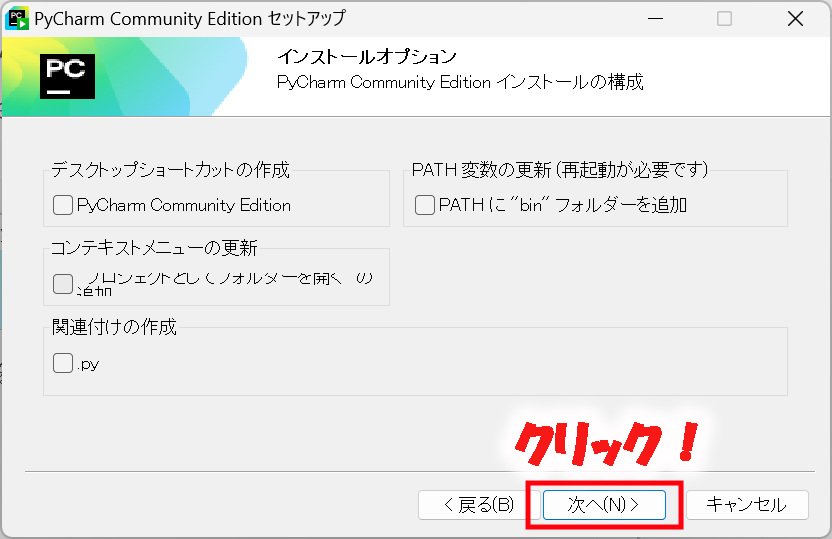
“インストール”をクリック。
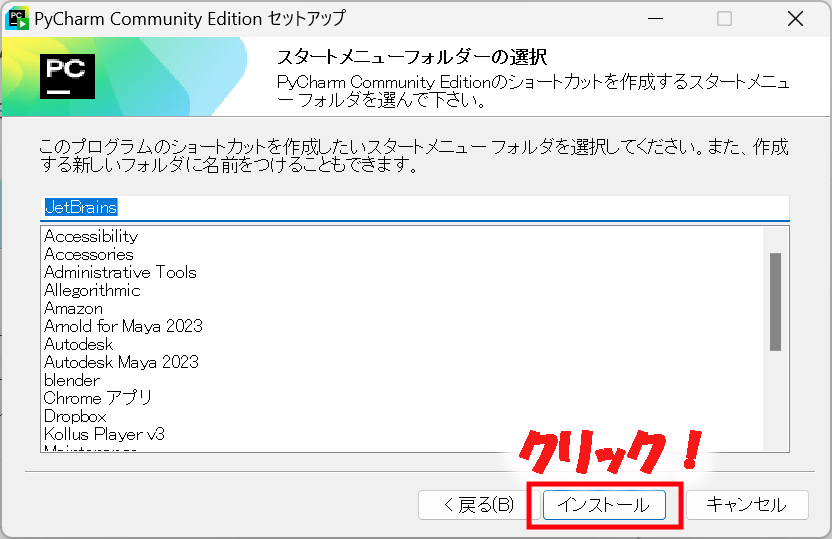
“完了”ボタンをクリックして、インストールは終了です。
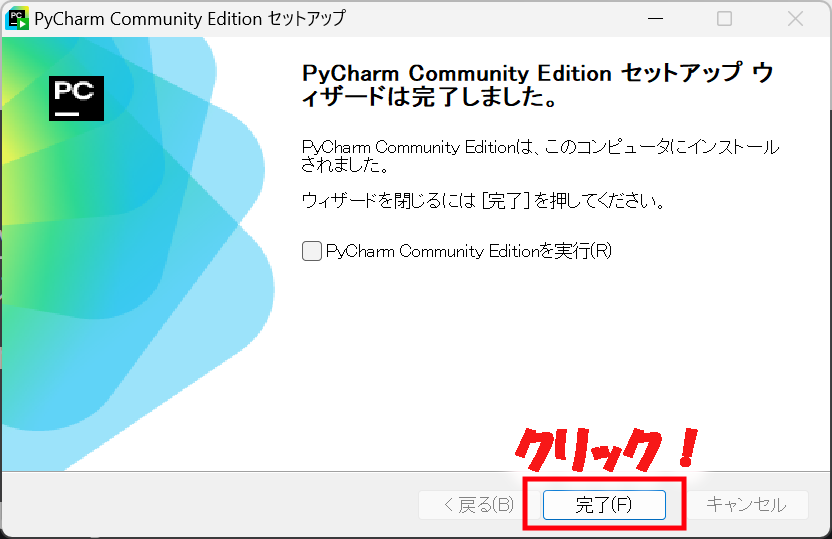
初期設定
PyCharmを検索して実行してみましょう。
Windowsなら検索窓で”PyCharm”と入力すると、以下通り検索できます。
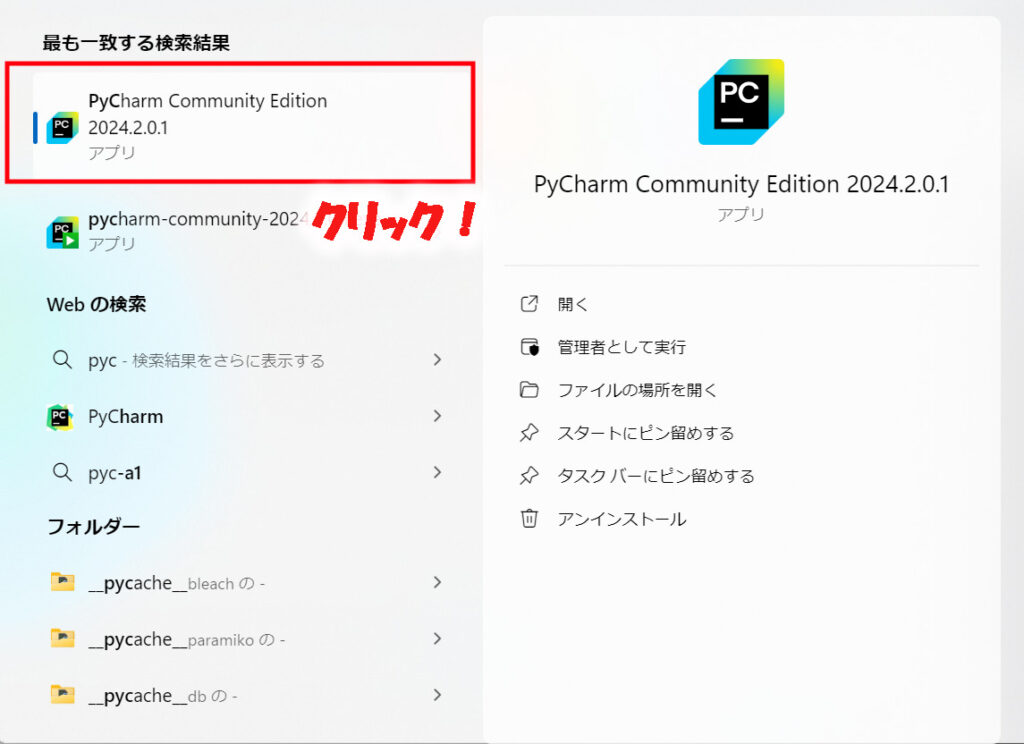
初回実行時に以下のような画面が出る場合があります。
どちらのボタンを押しても、PyCharmが使用できなくなることはありません。
データ共有したくないなら、”送信しない”でOKです。
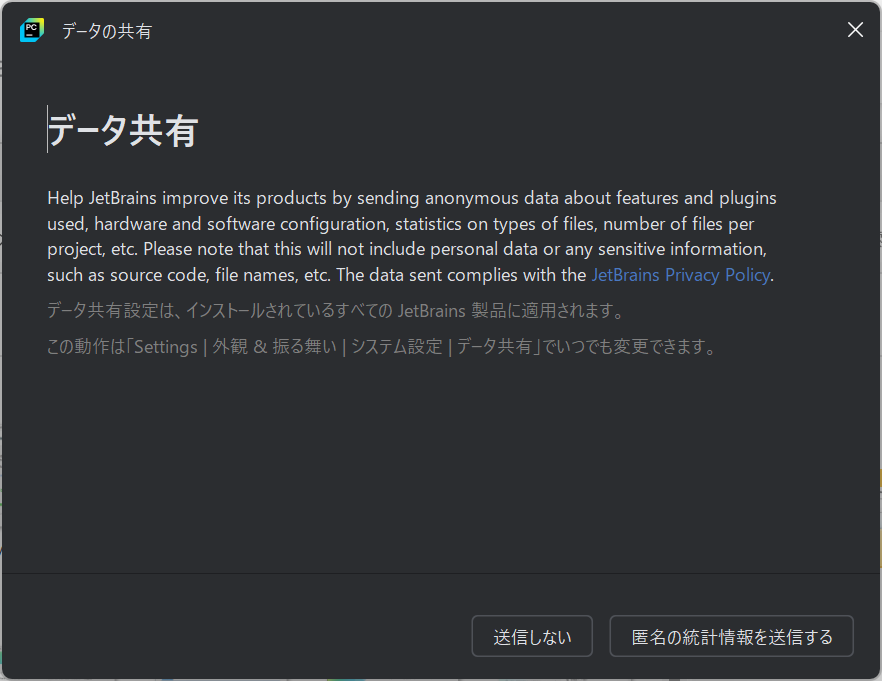
動作確認
簡単なプログラムを実行して、動作確認をしていきます。
メニューからNew Project(新規プロジェクト)を選択します。
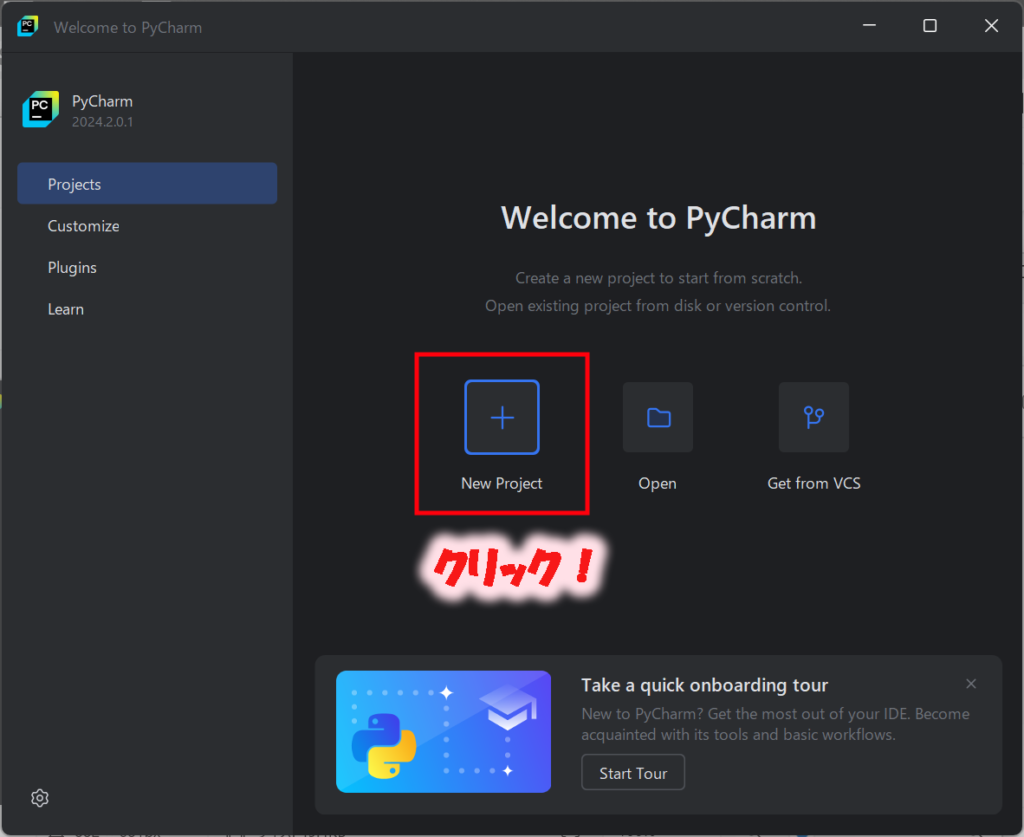
Name(プロジェクト名)を入力し、
Python versionはanacondaでインストールしたPythonを指定しましょう。
Windows版ならC:Users/ユーザ名/anaconda3/python.exe。
他にpython.exeがあれば、そちらでも問題ありません。動けばいいのですよ
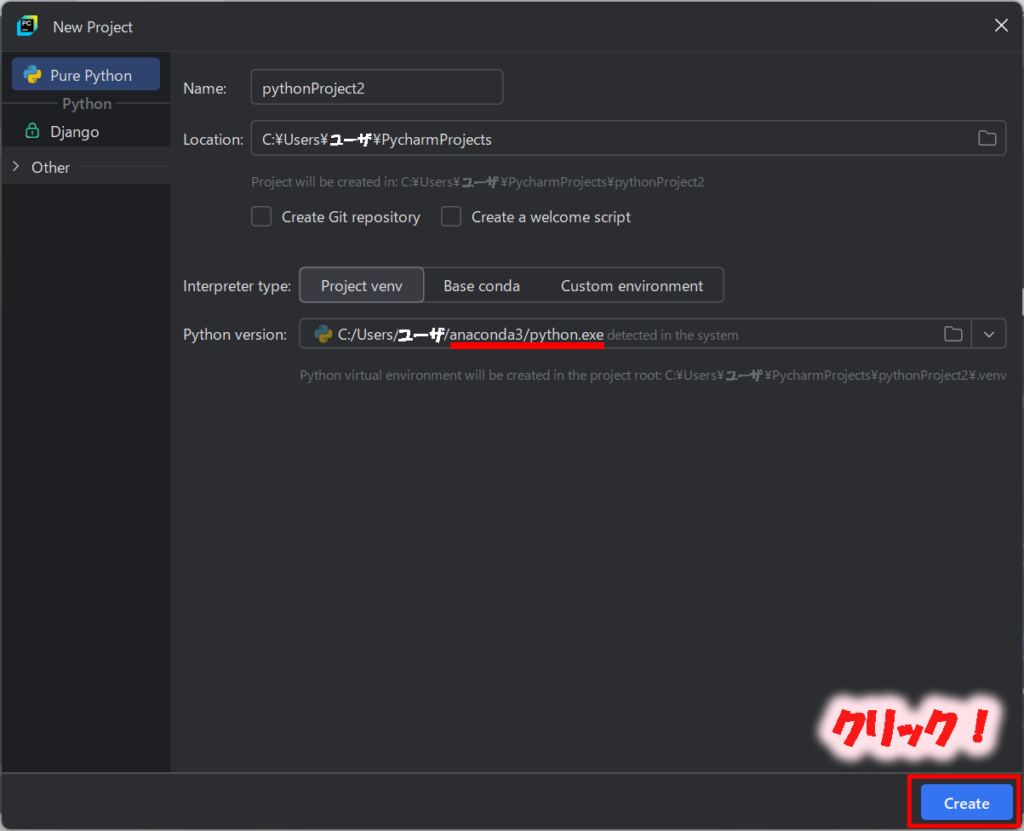
プロジェクトを作成したら、コードを書くファイルを作成します。
プロジェクト名のフォルダ上で右クリックしてメニューを開き、
New
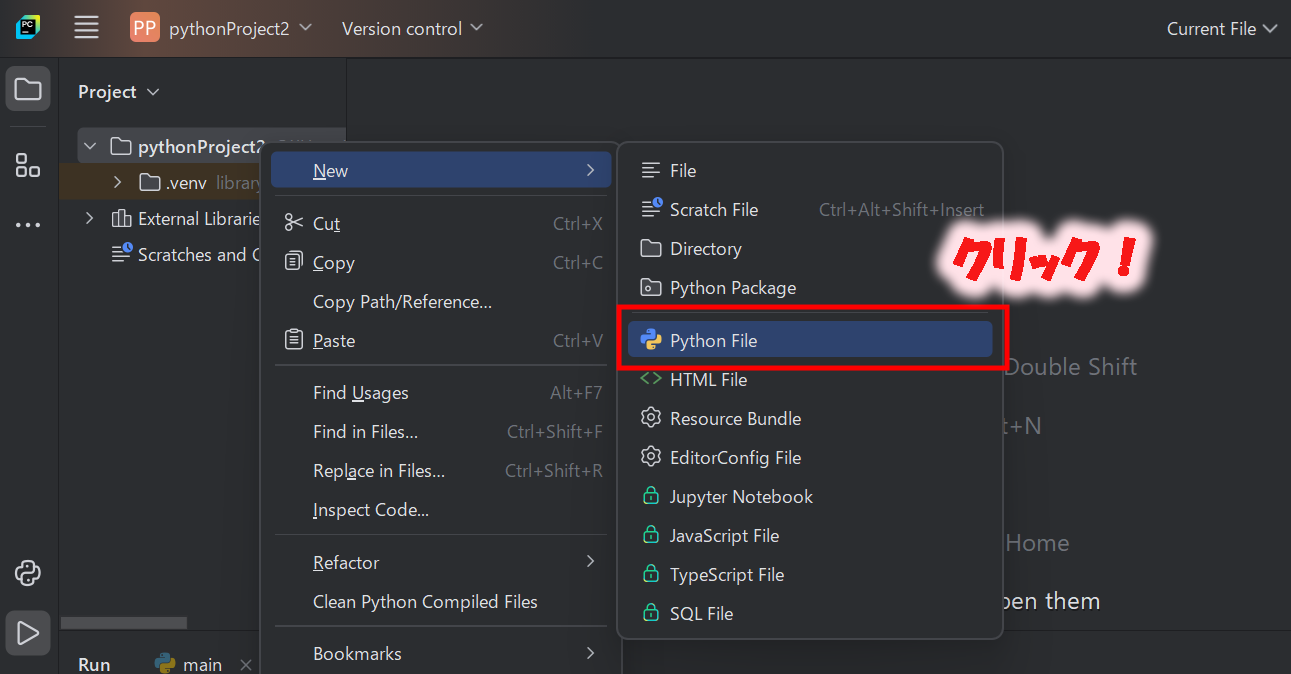
Pythonのファイル名を決めます。
ここではファイル名を”main”とし、”Python file”をクリックしてmain.pyを作成します。
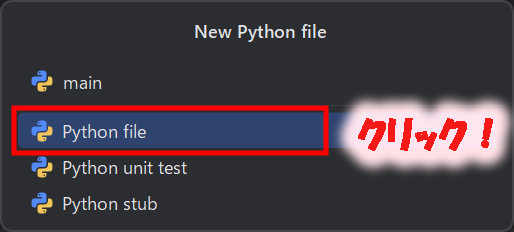
main.pyに以下のコードを記載して実行してみましょう。
実行は▶ボタンかShift + F10です。
print('Hello World!')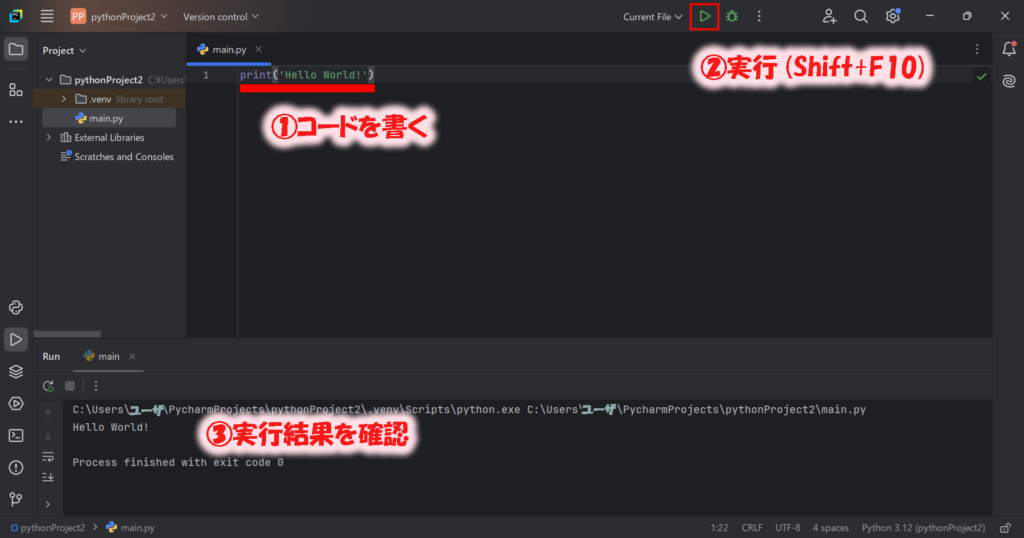
下の実行結果のウィンドウに”Hello World!”と表示されたら、完了です。
お疲れさまでした!
まとめ
今回はAnacondaとPyCharmを組み合わせてPythonのプログラミング環境を
構築する方法を解説しました。
これからガンガンPythonを使った作品を作っていきましょう!
Pythonのコードを編集する環境は他にもあるので、
自分に合った環境を探すのも有りですよ!